As an Excel user, you may find yourself in a situation where you need to delete cells. Maybe you have extra data or want to remove certain cells from a spreadsheet. The good news is that Excel has a keyboard shortcut to help you quickly delete cells without having to navigate through menus. In this post, we’ll show you how to use the Delete cells Excel keyboard shortcut to make your work easier and more efficient.
Keyboard Shortcut to Delete Cells In Excel
The keyboard shortcut to delete cells in Excel is Ctrl + – (minus sign) for Windows and ⌘ + – (minus sign) for Mac.
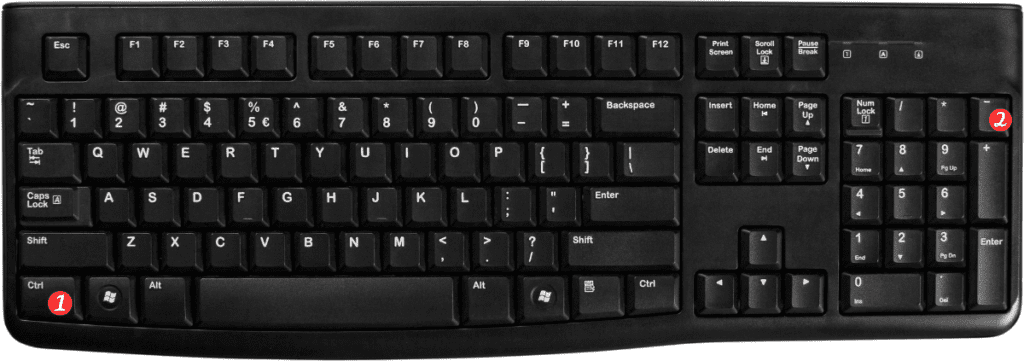
Here’s how to use it:
- Select the cells you want to delete
- Press Ctrl– or ⌘- (minus sign)
- In the “Delete” dialog box that appears, choose whether you want to shift cells up, left, or delete the entire row/column
- Click “OK” to delete the selected cells
That’s it! Using this keyboard shortcut saves you time and effort by avoiding having to go through menus to delete cells.
Points to remember:
- The keyboard shortcut works for both rows and columns
- You can also use this shortcut to delete an entire row or column by selecting the row or column header before pressing the shortcut
- If you accidentally delete the wrong cells, you can use the “Undo” shortcut (Ctrl+Z for Windows, ⌘+Z for Mac) to restore them
- Deleting cells will cause any data in cells below or to the right to shift up or left, so make sure to double-check your work after deleting cells.
In conclusion, knowing Excel keyboard shortcuts can make your work more efficient and help you save time. By using the Ctrl + – or ⌘ + – shortcut to delete cells, you can quickly remove unwanted data from your spreadsheets. Without having to navigate through menus. Remember to double-check your work after deleting cells and use the “Undo” shortcut if you accidentally delete the wrong cells.
