Counting blank or empty cells is a common task in data analysis, and it can be done easily in Excel using the COUNTIF function. In this post, we’ll go over the steps to use the COUNTIF function to count blank cells in Excel.
Guide to Counting Blank Cells in Excel
Open your Excel worksheet and select the cell where you want the count to appear.
Enter the following formula into the cell.
=COUNTIF(range,"")Replace “range” with the range of cells you want to count.
Press Enter to calculate the result.
What’s Happening with the Function?
The COUNTIF function counts the number of items in a range that meet a certain criterion. In this case, we’re using an empty string (“”) as the criterion, which means we want to count the number of cells that are blank or empty.
The result is the number of cells that meet the criterion, which is the number of blank or empty cells in the range.
Things to Keep in Mind
Make sure that the range you specify in the formula is valid and includes only the cells you want to count.
If you want to count cells that are not blank or empty, you can use a different criterion in the COUNTIF function, such as a number or text value.
If you want to count cells that contain a certain text string, you can use the COUNTIF function with a wildcard character, such as “text” to count all cells that contain the word “text“.
How to Count Blank Cells in Excel Example
Suppose you have a range of cells in column A, and you want to count how many cells are blank. You can use the following formula:
=COUNTIF(A1:A8,"")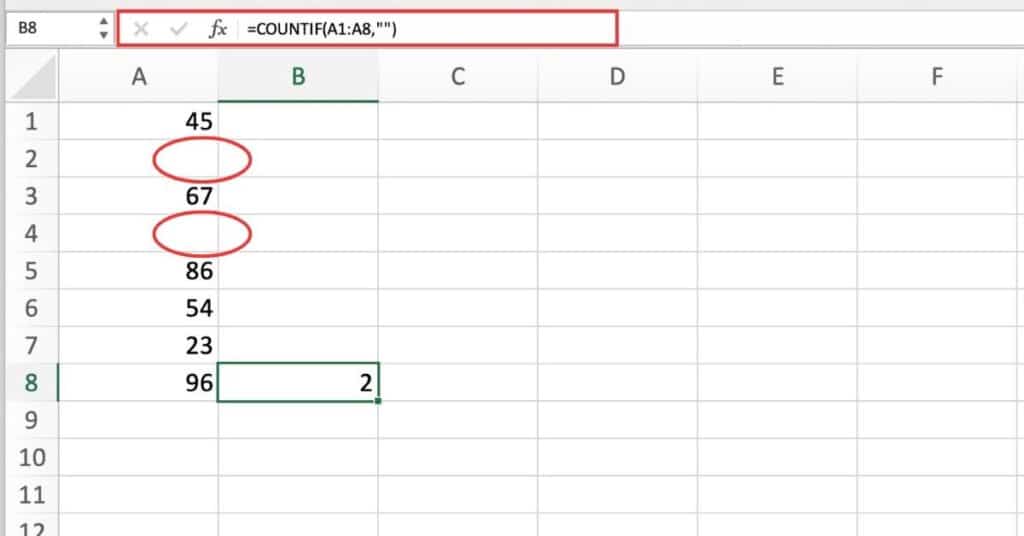
This formula counts the number of cells in column A that are blank.
Here’s a breakdown of the formula:
- “COUNTIF” is the function we’re using to count the number of cells that meet a single criteria.
- “A1:A8” refers to the range of cells we want to count. In this case, we want to count all the cells in column A.
- “” is the criteria we’re using. We’re asking Excel to count all cells that are blank (i.e., have no value).
You can modify this formula to count cells that meet other criteria by changing the criteria in the formula.
For example, to count cells that are not blank, you can use the following formula:
=COUNTIF(A:A,"<>"&"")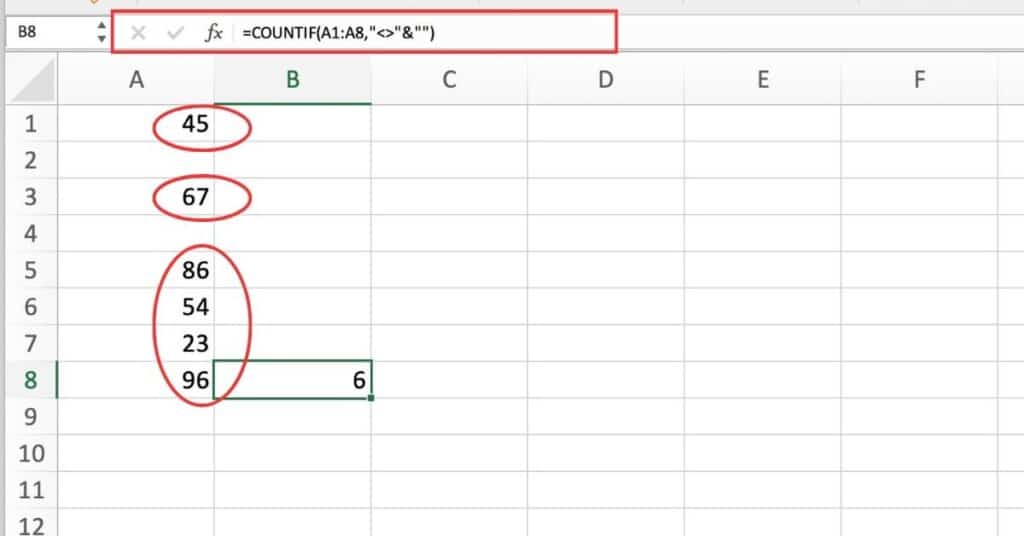
This Excel formula counts the number of cells in column A that are not blank. The “<>”&”” part of the formula is a way to specify the criteria “not blank”. The “<>” means “not equal to”, and the &”” concatenates an empty string to the end of the “<>” to create a complete criteria of “not equal to blank”.
