Counting cells that are not equal to a particular value is a common task in data analysis, and it can be easily done in Excel using the COUNTIF function. In this post, we’ll go over the steps to use the COUNTIF function to count cells that are not equal to a particular value.
Guide to Counting Cells Not Equal To a Particular Value in Excel
Open your Excel worksheet and select the cell where you want the count to appear.
Enter the following formula into the cell.
=COUNTIF(range,"<>value")Replace “range” with the range of cells you want to count, and replace “value” with the value you want to exclude from the count.
Press Enter to calculate the result.
What’s Happening with the Function?
The COUNTIF function counts the number of items in a range that meet a certain criterion. In this case, we’re using the “<>” symbol to exclude the cells that contain the specified value from the count.
The result is the number of cells in the range that do not contain the specified value.
Things to Keep in Mind
Make sure that the range you specify in the formula is valid and includes only the cells you want to count.
Double-check that you’re using the correct comparison operator (“<>”) and that it’s in the correct order with the value.
You can use other comparison operators, such as “=”, “>”, “<“, “>=”, or “<=”, to count cells that meet other criteria.
You can combine multiple criteria using the COUNTIFS function, which allows you to count cells based on multiple conditions.
Counting Cells Not Equal To a Particular Value in Excel Example
Suppose you have a range of data in column A, and you want to count how many cells are not equal to “N/A”. You can use the following formula:
=COUNTIF(A1:A8,"<>"&"N/A")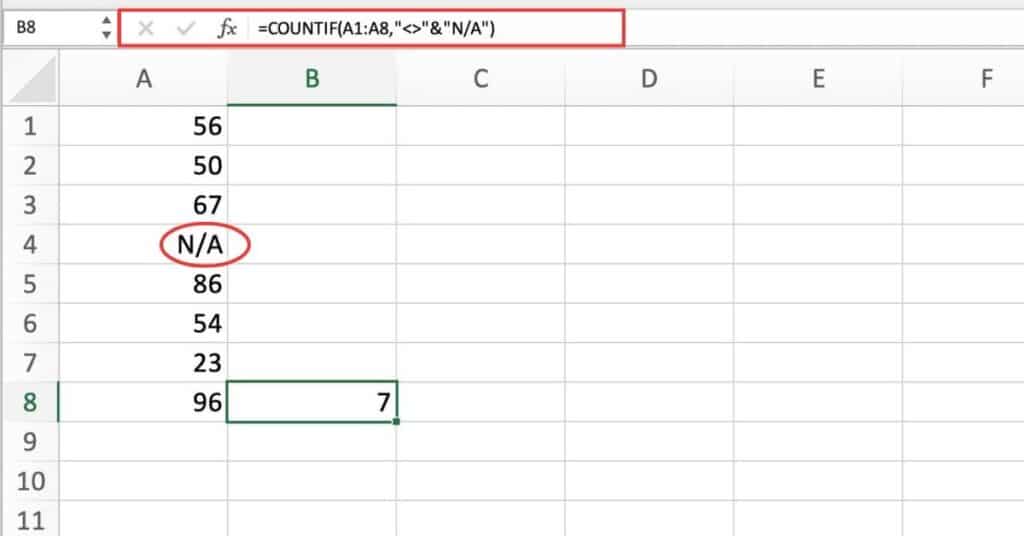
This formula counts the number of cells in column A that are not equal to “N/A“.
Here’s a breakdown of the formula:
- “COUNTIF” is the function we’re using to count the number of cells that meet a single criteria.
- “A1:A8” refers to the range of cells we want to count. In this case, we want to count all the cells in column A.
- “<>”&”N/A” is the criteria we’re using. We’re asking Excel to count all cells that are not equal to “N/A”. The “<>” means “not equal to”, and the &”N/A” concatenates “N/A” to the end of the “<>” to create a complete criteria of “not equal to N/A”.
You can modify this formula to count cells that are not equal to other values by changing the criteria in the formula.
For example, to count cells that are not equal to “N/A” or “NA”, you can use the following formula:
=COUNTIF(A:A,"<>"&"N/A")+COUNTIF(A:A,"<>"&"NA")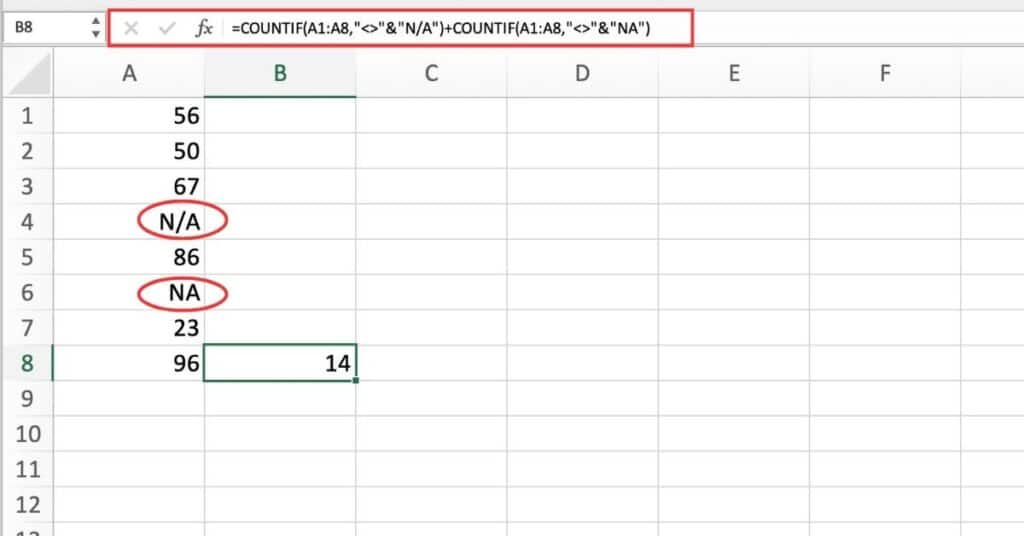
This formula counts the number of cells in column A that are not equal to “N/A” or “NA”. The + between the two COUNTIF functions adds the counts together to get the total count.
