The Excel LEN function is a built-in function that returns the length of a text string. It is a very useful function that can help you in various ways, especially if you’re working with large amounts of data. With the LEN function, you can easily determine the length of a cell, the length of a name, or the number of characters in a word. This function is easy to use, and it can help you save time and increase your productivity.
Excel LEN Function Summary
Counting characters in Excel made easy with the LEN and LENB functions. Discover how to use these powerful tools to quickly determine the length of a text string, including the number of bytes used to represent the characters. Note: availability of these functions may vary by language.
LEN Function Purpose
The purpose of the Excel LEN function is to return the length of a text string. It can be used to count the number of characters in a cell, which is helpful when you want to analyze text data.
LEN Function Arguments
The Excel LEN function only requires one argument: the text string whose length you want to find.
LEN Function Return Value
The Excel LEN function returns the number of characters in a text string.
LEN Function Syntax
The syntax for the Excel LEN function is straightforward: =LEN(text).
LEN Function Examples
In this section, we’ll explore some examples of how the Excel LEN function can be used in different scenarios, and break down the formulas to help you understand how they work.
Example 1: Finding the length of a text string
Suppose we have the text string “Hello World”. We want to find the length of this string.
To do this, we can use the LEN function as follows:
=LEN("Hello World")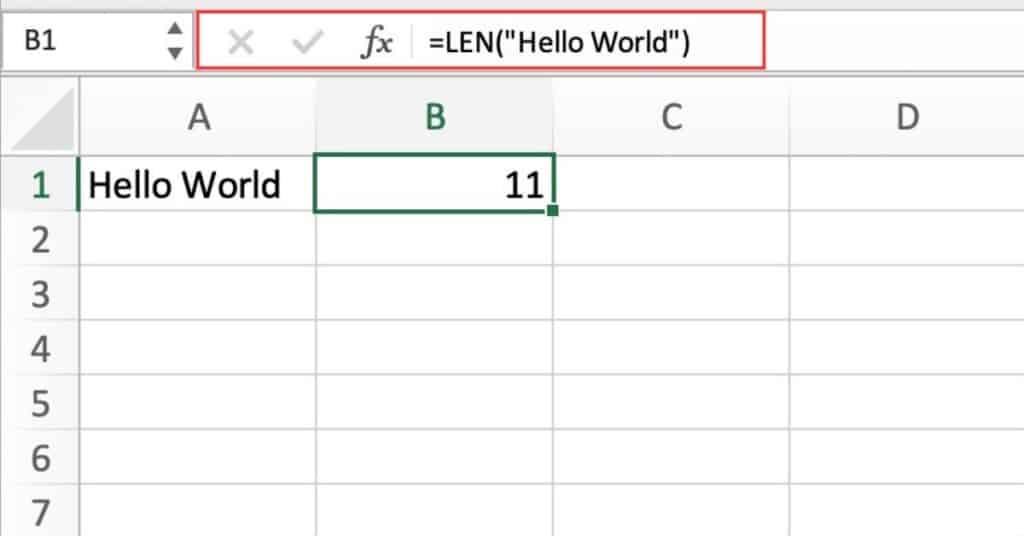
Explanation: The LEN function takes a text string as its argument and returns the number of characters in that string. In this case, the text string is “Hello World”, which has 11 characters. Therefore, the formula returns 11.
Example 2: Finding the length of a cell value
Suppose we have a cell A1 that contains the text string “Goodbye”. We want to find the length of this string.
To do this, we can use the LEN function as follows:
=LEN(A1)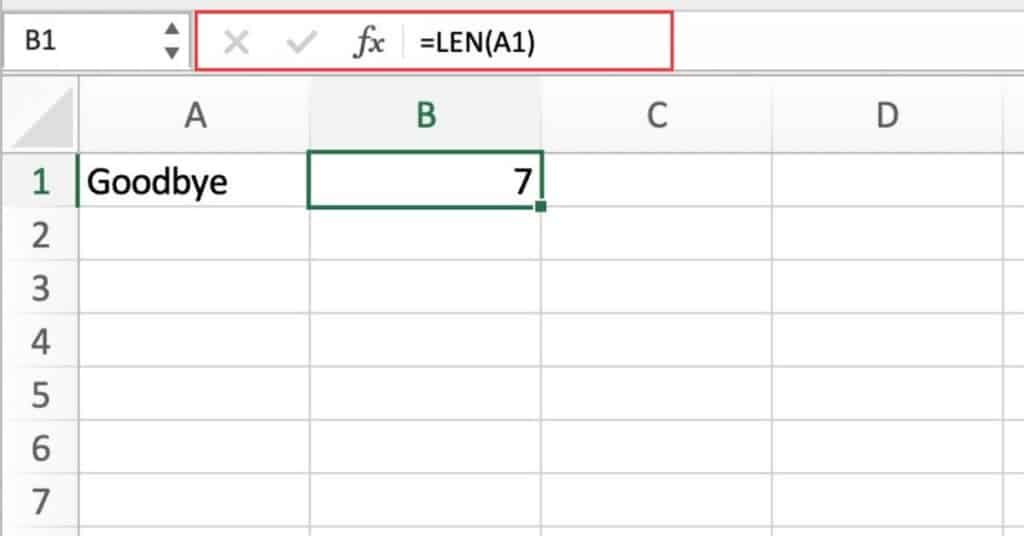
Explanation: The LEN function can also be used to find the length of a cell value. In this case, the cell A1 contains the text string “Goodbye”, which has 7 characters. Therefore, the formula returns 7.
Example 3: Finding the length of a text string with leading and trailing spaces
Suppose we have the text string ” Spaces “. We want to find the length of this string, including the leading and trailing spaces.
To do this, we can use the LEN function as follows:
=LEN(" Spaces ")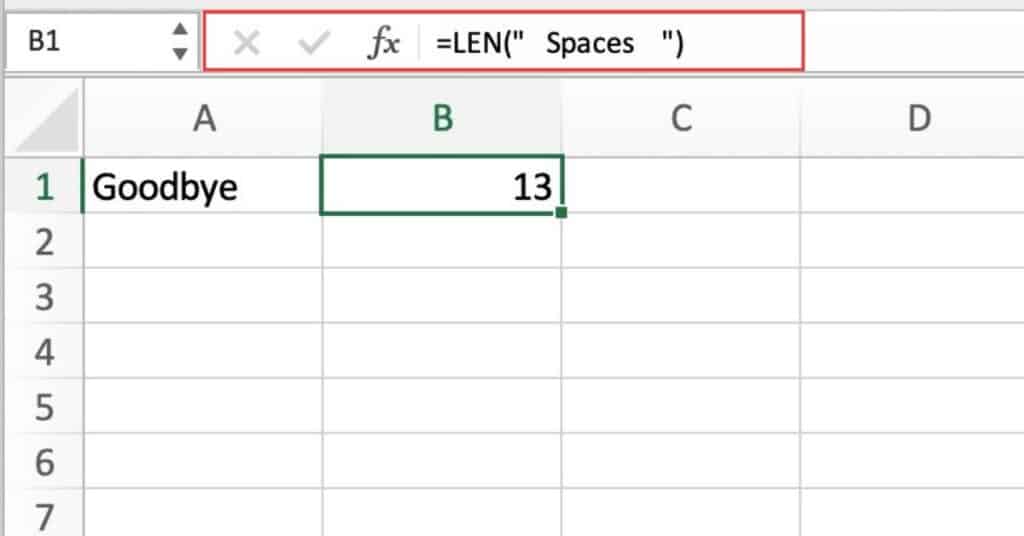
Explanation: The LEN function counts all characters in a text string, including leading and trailing spaces. In this case, the text string ” Spaces ” has a length of 13, including the three leading spaces and the four trailing spaces. Therefore, the formula returns 13.
Example 4: Finding the length of a text string in a cell with leading and trailing spaces
Suppose we have a cell A1 that contains the text string ” Spaces “. We want to find the length of this string, including the leading and trailing spaces.
To do this, we can use the LEN function as follows:
=LEN(A1)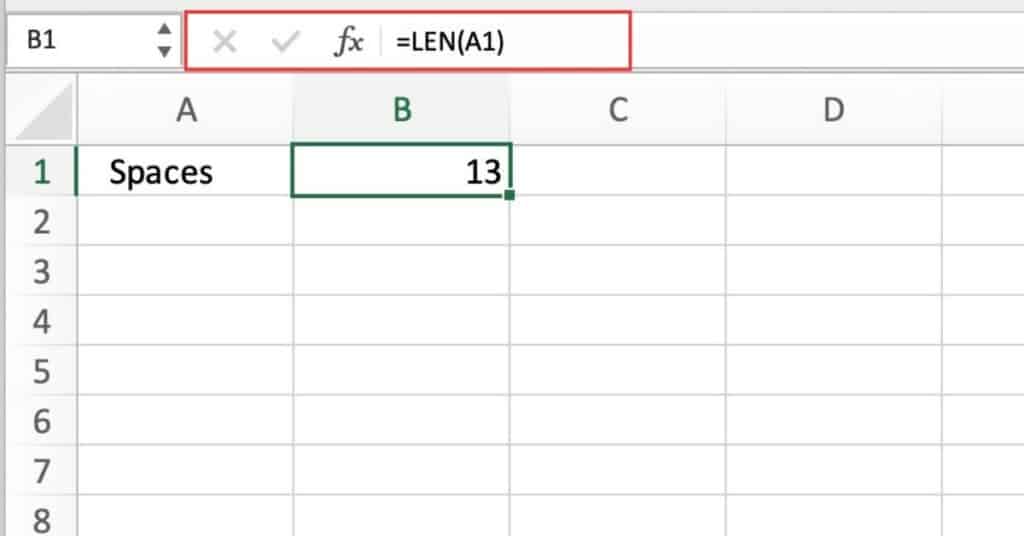
Explanation: The LEN function counts all characters in a cell, including leading and trailing spaces. In this case, the cell A1 contains the text string ” Spaces “, which has a length of 13, including the three leading spaces and the four trailing spaces. Therefore, the formula returns 13.
LEN and SUBSTITUTE functions to count characters without spaces
In Excel, it can be useful to count the number of characters in a cell. However, sometimes we want to exclude certain characters, such as spaces. In such cases, we can use the LEN and SUBSTITUTE functions together to count the characters in a cell without spaces.
Let’s say we have a cell containing a sentence with spaces, like “This is an example sentence.” We want to count the number of characters in this sentence without including the spaces. Here’s how we can do it using the LEN and SUBSTITUTE functions:
=LEN(SUBSTITUTE(A1," ",""))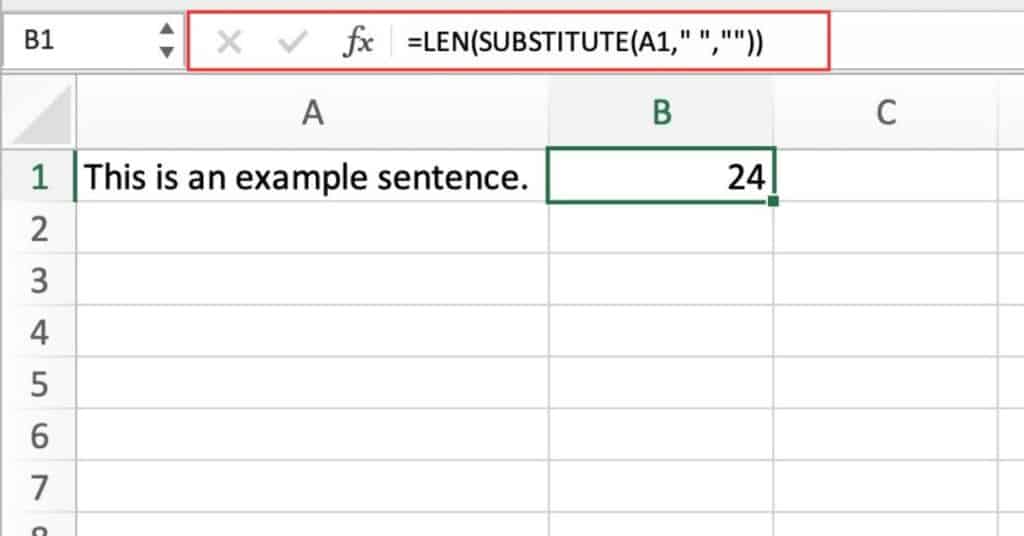
Explanation
- SUBSTITUTE(A1,” “,””): This function replaces all occurrences of the space character (” “) in the text string in cell B45 with an empty string (“”). The result is a new text string with all the spaces removed.
- LEN(SUBSTITUTE(B45,” “,””)): This function calculates the length of the new text string generated by the SUBSTITUTE function. Since all the spaces have been removed, the resulting length is the number of characters in the original string, excluding the spaces.
Overall, this function returns the number of characters in a text string, excluding any spaces. It can be useful for counting the number of characters in a string that is used as a reference. Or for checking the length of a password or code that has specific length requirements.
Extracting text after a character in Excel with RIGHT and FIND
Let’s say we have a list of email addresses in column A, and we want to extract only the domain name (the part after the “@” symbol) from each email address. We can use the RIGHT, LEN, and FIND functions together to achieve this.
The formula is:
=RIGHT(A1,LEN(A1)-FIND("@",A1))Explanation
- The FIND function is used to locate the position of the “@” symbol within the text string in cell A1.
- The LEN function is used to calculate the total number of characters in the text string in cell A1.
- The difference between the total number of characters and the position of the “@” symbol is the number of characters that make up the domain name.
- The RIGHT function extracts that number of characters from the end of the text string.
Let’s take a closer look at the formula by applying it to a sample email address in cell A1:
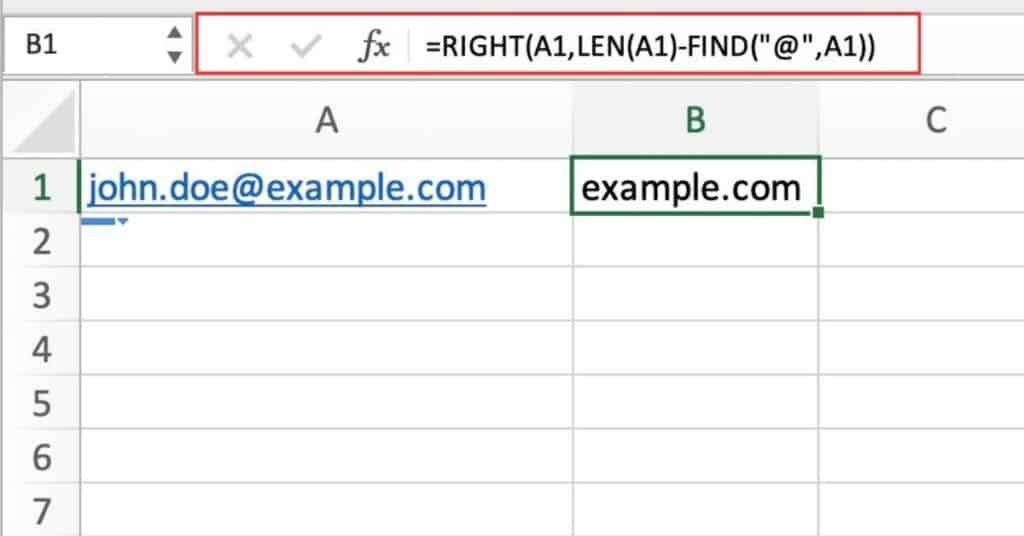
Here, the FIND function returns 10, which is the position of the “@” symbol. The LEN function returns 19, which is the total number of characters in the email address.
Subtracting 10 from 19 gives us 9, which is the number of characters in the domain name.
Finally, the RIGHT function extracts the rightmost 9 characters, which gives us “example.com”.
By applying this formula to each email address in the list, we can extract the domain name for each one.
LEN Function Notes
The Excel LEN function counts all characters in a text string, including spaces and punctuation.
The maximum length of a text string that the Excel LEN function can handle is 32,767 characters.
