The Excel SEARCH Function is a powerful tool for searching a specific character or substring within a given text string. This function can help to locate specific characters or substrings in a larger dataset or text string, which can save time and effort when working with large amounts of data. The SEARCH Function can be used in combination with other Excel functions to create complex formulas and data analysis tools.
Excel SEARCH Function Summary
Excel’s SEARCH function falls under the TEXT function category and is used to find the position of a specified character or sub-string within a given text string. This function can come in handy for financial analysis when looking to locate specific text within a larger string. Whether you’re a seasoned Excel user or just starting, mastering the SEARCH function can enhance your ability to manipulate data and improve your productivity.
SEARCH Function Purpose
The purpose of the Excel SEARCH Function is to find the starting position of a specific character or substring within a given text string. This function is especially useful when working with large amounts of data or text strings, as it can help to quickly locate specific characters or substrings without having to manually search through the entire text string.
SEARCH Function Arguments
The SEARCH Function has two arguments:
- Search_for: This is the text or substring that you want to search for within the given text string.
- Within_text: This is the text string that you want to search within.
SEARCH Function Return value
The SEARCH Function returns the position of the first character of the searched substring within the given text string.
SEARCH Function Syntax
The syntax for the Excel SEARCH Function is as follows:
=SEARCH(search_for, within_text, [start_position])Excel SEARCH Function Examples
Discover Excel SEARCH function examples to search for specific text within a cell. Learn how to use SEARCH function with FIND, IF, and other functions to manipulate text data.
Finding the Position of a Specific Character within a Text String Using the Excel SEARCH Function
Suppose we have a dataset of customer names and we want to find the position of the first occurrence of the letter “a” in each name.
We can use the SEARCH function for this task with the following formula:
=SEARCH("a",A1)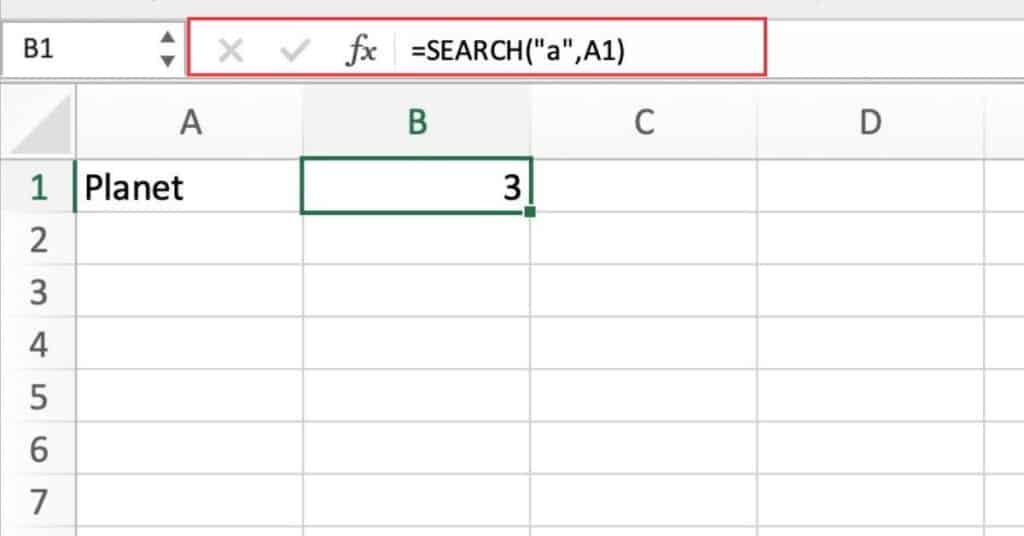
Explanation: In this formula, we are searching for the letter “a” in cell A1. The function will return the position of the first occurrence of the letter “a” in the text string.
Using SEARCH to Find the Position of a Substring in a Text String
Suppose we have a dataset of product codes and we want to find the position of the dash “-” in each code so that we can extract the product number from the code.
We can use the SEARCH function for this task with the following formula:
=SEARCH("-",A1)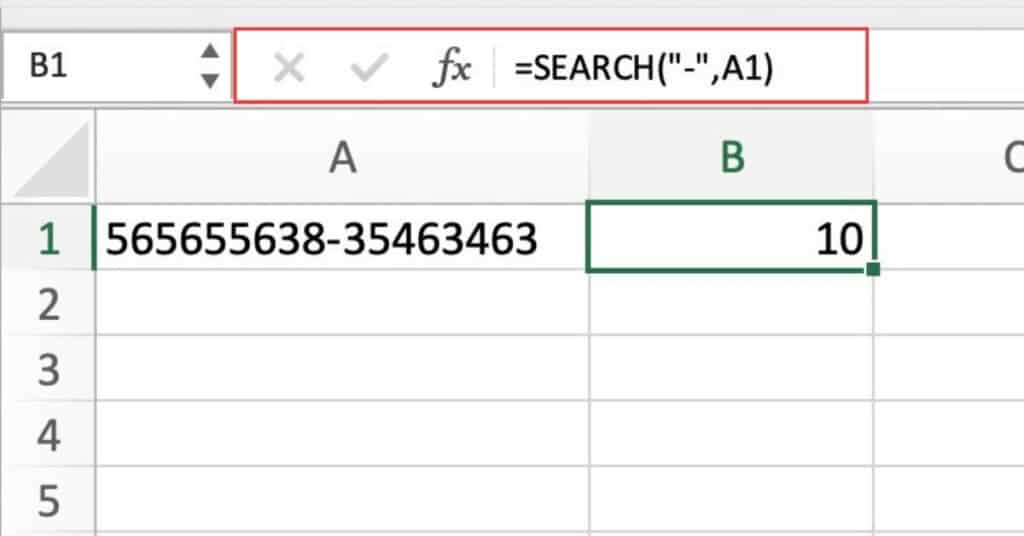
Explanation: In this formula, we are searching for the dash “-” in cell A1. The function will return the position of the dash in the text string. We can then use this position to extract the product number using the MID function.
Combining SEARCH with Other Functions to Extract Data from a Text String
Suppose we have a dataset of email addresses and we want to determine if each address contains the domain “gmail.com”.
We can use the SEARCH function for this task with the following formula:
=IF(ISNUMBER(SEARCH("gmail.com",A1)),"Yes","No")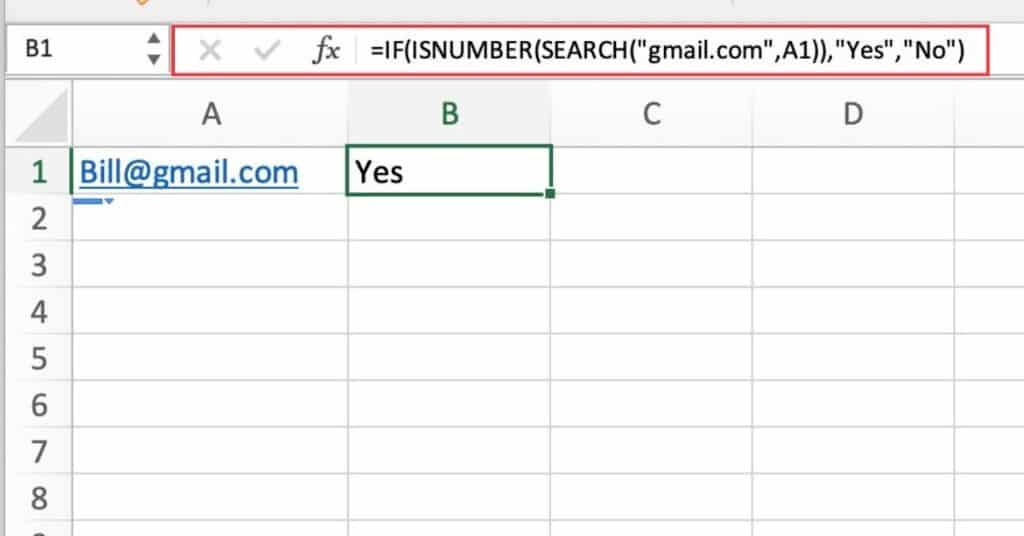
Explanation: In this formula, we are searching for the text string “gmail.com” in cell A1. The SEARCH function will return a number if the text string is found, and the ISNUMBER function will convert this result to a Boolean value (TRUE or FALSE). We can then use the IF function to display “Yes” if the domain is found or “No” if it is not.
Excel SEARCH Function Notes
- The SEARCH Function is not case-sensitive, so it will locate both uppercase and lowercase characters.
- If the substring being searched is not found within the given text string, the function returns the #VALUE! error.
