Creating a Line Graph in Excel is a favored method for presenting data as it provides a clear and simple visual representation. This post will guide you on how to create a customized Line Graph in Excel to suit your preferences.
How to Make a Line Graph in Excel Video
Step-by-Step Guide How to Make a Line Graph in Excel
Step 1. Select the data you want to use for the Line Graph.
Step 2. The data should be in a table format, with one column containing categories and another column containing corresponding values.
Step 3. Go to the Insert tab and click on the Line Graph icon.
Step 4. Excel will display a list of different chart types. Choose the type of Line Graph that best fits your needs.
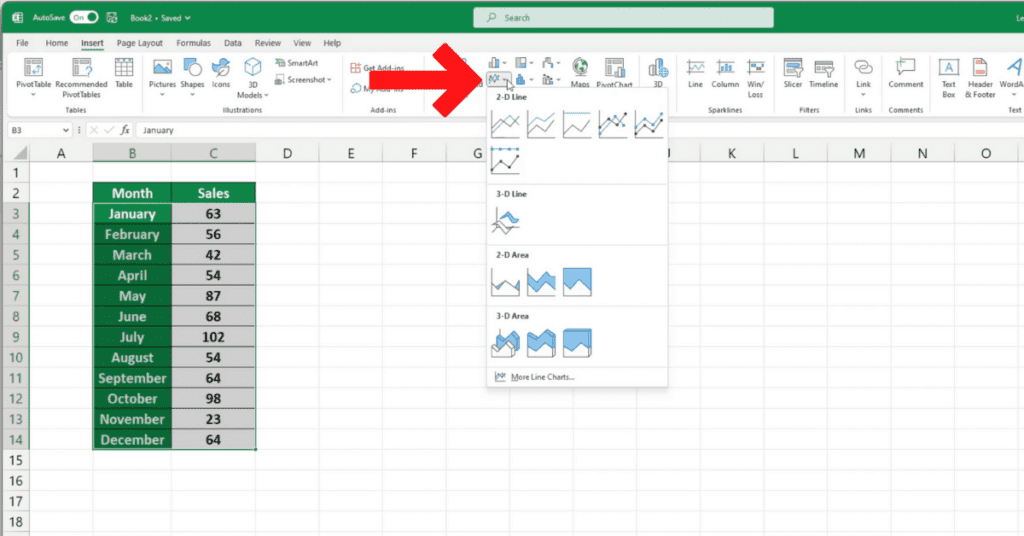
Step 5. The Line Graph will appear on your worksheet.
Move Line Graph Location in Excel
To move the location of a Line Graph in Excel, follow these steps:
Click on the Line Graph to select it.
Click and drag the chart to the desired location on the worksheet.
You will see a dotted line around the chart as you drag it. Release the mouse button when the chart is in the desired location.
Alternatively, you can also use the arrow keys on your keyboard to move the chart in small increments.
To do this:
Click on the chart to select it.
Use the arrow keys on your keyboard to move the chart up, down, left or right. Each key press will move the chart by a small increment.
Release the keys when the chart is in the desired location.
Adjust Line Graph Size in Excel
To adjust the size of a Line Graph in Excel, follow these steps:
- Click on the Line Graph to select it.
- Hover the mouse cursor over any of the edges of the chart until you see a double-headed arrow.
- Click and hold the left mouse button while dragging the edge of the chart to resize it.
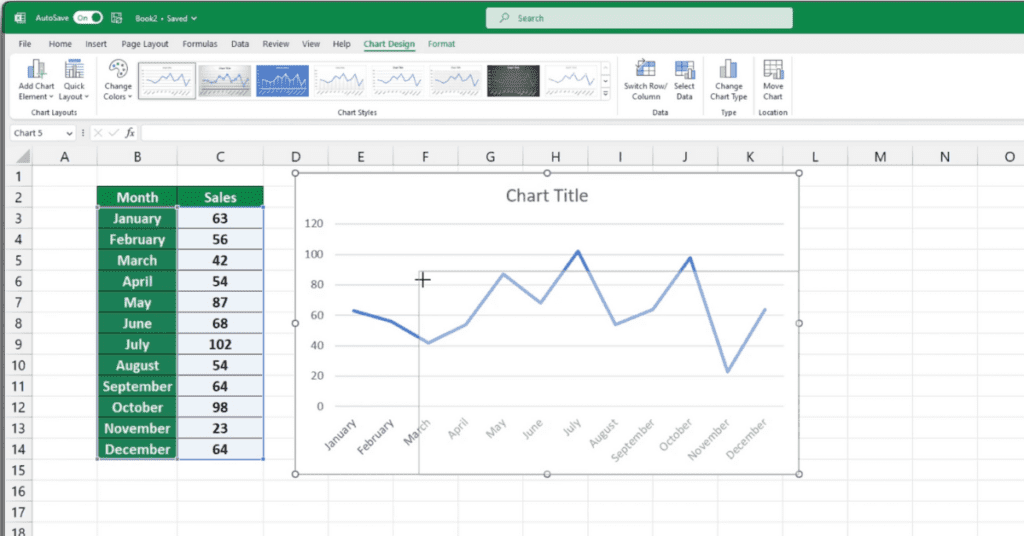
Alternatively, you can also adjust the size of the chart using the “Format Chart Area” pane on the right side of the Excel window.
- To open the pane, right-click on the chart and select “Format Chart Area” or click on the “Format” tab on the ribbon and select “Format Chart Area”.
- In the “Format Chart Area” pane, you can adjust the height and width of the chart by entering specific values in the “Height” and “Width” boxes or by using the arrows next to the boxes to increase or decrease the size.
- Click “Close” when you are satisfied with the new size of the Line Graph.
Keep in mind that resizing the chart can affect its readability, so make sure to find a size that is appropriate for your data and purpose.
Change Line Graph Title in Excel
Here are the steps to change the title of a Line Graph in Excel:
- Click on the Line Graph to select it.
- Click on the Chart Title once to select it.
- You will notice that the Chart Title has a box around it and a small handle on the right side.
- Click on the handle and drag the title to the location you want it to be.
- Double-click on the Chart Title to edit the text.
- You can now type in the new title for your Line Graph.
- Press Enter to save the changes.
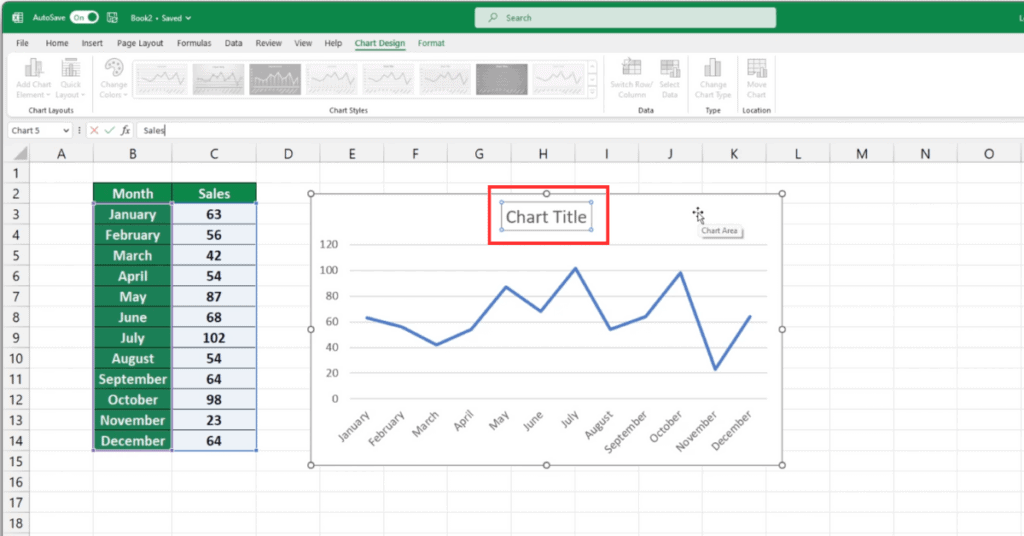
Alternatively, you can also change the title of the chart from the Chart Elements dropdown in the Chart Design tab of the ribbon:
- Click on the Line Graph to select it.
- Now, Click on the Chart Design tab in the ribbon.
- Click on the Chart Elements dropdown.
- Check the box next to Chart Title to add a title to your chart.
- Click on the newly added Chart Title to select it.
- Double-click on the Chart Title to edit the text.
- Type in the new title for your Line Graph.
- Press Enter to save the changes.
Choose Different Line Graph Color
To pick a different color for a Line Graph in Excel, follow these steps:
- Select the Line Graph by clicking on it.
- Go to the “Chart Tools” section in the Excel Ribbon.
- Click on the “Format” tab.
- In the “Current Selection” group, click on the “Chart Elements” dropdown menu and select “Data Labels.”
- Click on the “Data Labels” dropdown menu and select “More Options.”
- In the “Format Data Labels” dialog box, go to the “Label Options” section.
- In the “Label Colors” dropdown menu, select “Label fill and border colors.”
- Choose the desired color from the color palette or select “More Colors” to choose a custom color.
- Click “OK” to apply the new color to the data labels and the Line Graph.
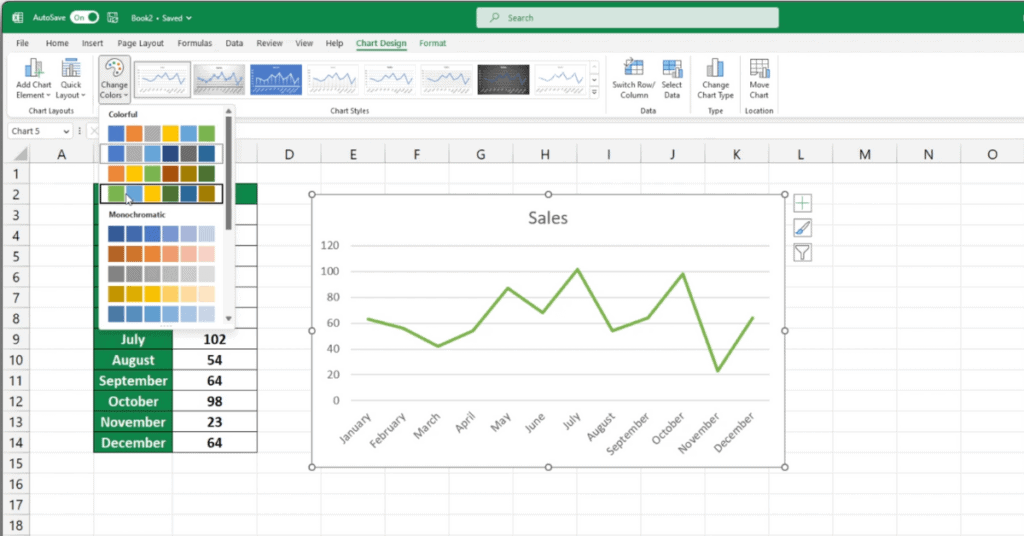
Note: You can also change the color of the chart itself by selecting the chart and going to the “Format” tab in the Chart Tools section of the Excel Ribbon. From there, you can use the “Shape Fill” and “Shape Outline” options to change the color of the chart background and border.
Change Line Graph Style
To change the Line Graph Style in Excel, follow these steps:
- Select the Line Graph by clicking on it.
- Click on the Chart Design tab in the Excel Ribbon.
- In the Chart Styles group, you will see a variety of styles to choose from.
- Hover over the different styles to preview what your chart will look like.
- Click on a style to apply it to your chart.
- If you don’t see a style that you like, click on the More button (represented by three dots) to see additional styles.
- You can also customize the style further by clicking on the Chart Elements and Chart Styles buttons in the Chart Design tab to add or remove chart elements, change colors, and more.
- Once you are satisfied with your Line Graph, save your work and exit.
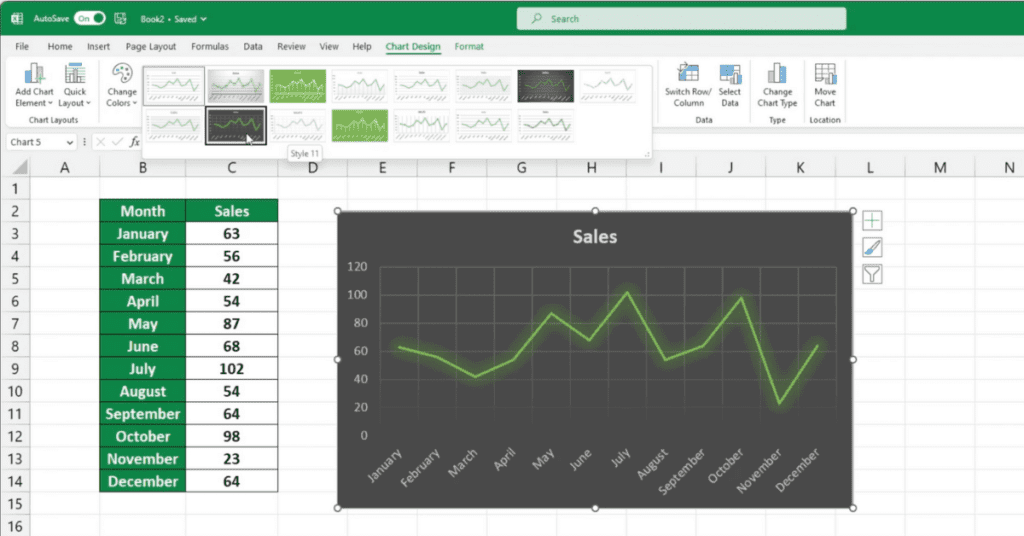
That’s it!
By following these steps, you can easily change the Line Graph Style in Excel to create a chart that fits your needs.
Line Graphs Are Dynamic
Excel Line Graphs are designed to be dynamic, meaning that they have the ability to automatically update whenever there is a change in the underlying worksheet data. The chart is linked to the data source, which ensures that any modifications made to the data are automatically reflected in the chart.
For instance, changes made to the source data such as altering values, adding or removing data points, or updating chart title or labels, will trigger the Line Graph to update automatically. This feature is advantageous as it saves time and eliminates the need to create a new chart each time the underlying data is modified.
Moreover, if you have several Line Graphs based on the same data range, any updates made to the source data will be reflected in all the linked charts, which ensures consistency across your reports and presentations.
However, it’s important to note that certain changes made to the chart’s layout or formatting may not be automatically updated when the source data changes. In such instances, you may need to manually update the chart to reflect the changes in the data.
Things to Keep in Mind
- Make sure your data is organized into a table with one column for categories and another column for corresponding values.
- Choose the right type of Line Graph that best fits your needs.
- Customize your Line Graph by adjusting its location, size, color, title, and style.
- Remember that Line Graph are dynamic, and they will update automatically when you change the data in your table.
Excel is excellent at displaying data and if you want to learn more about Excel my site is here to help you.
