My name is Lee, and in this tutorial, you will learn the basics of How to Insert and Format Time in Excel.
With this knowledge, you will be ready to use your skills to complete more advanced operations with time values.
How to Insert and Format Time in Excel Video
How Excel Works With Time
First, it is important to understand that Excel works with and saves time data in a special way.
That is why it is essential to set the right formatting for cells that are intended to contain time information.
How to Insert and Format Time in Excel
To begin, select the empty cells, then use a right-click to access the ‘Format Cells’ option.
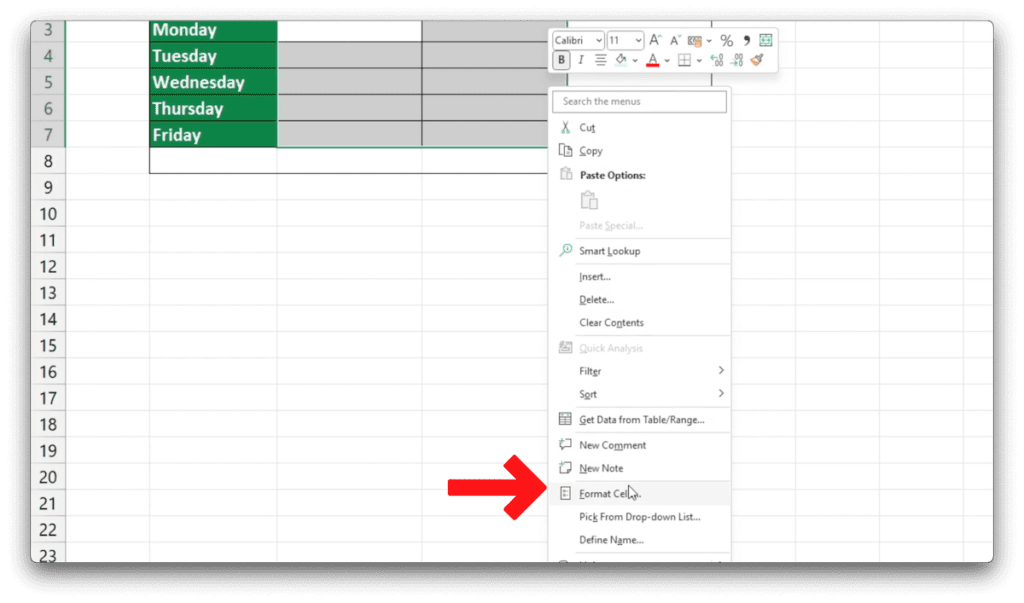
Go to the ‘Number’ tab and choose the ‘Time’ category.
In the ‘Locale’ drop-down list, you can pick a country-specific time format that best suits your needs.
Let’s select English for the United Kingdom.
Next, select the most convenient time format for further operations.
In this example, we will use the short AM/PM format.
After clicking ‘OK’, you can now insert the hours worked.
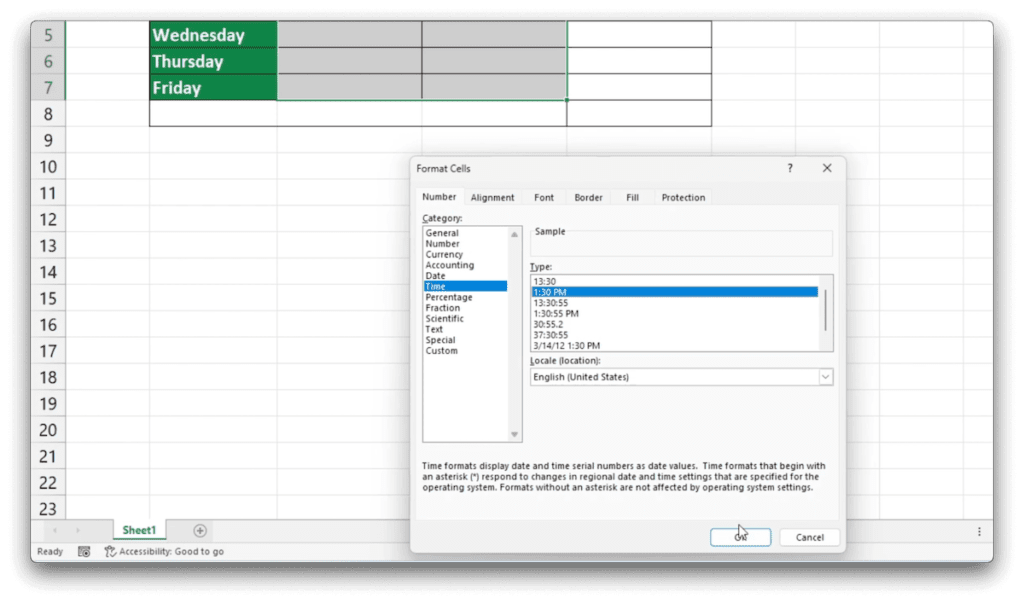
How to Insert AM/PM Time Format Correctly in Excel
To display the value correctly, type in the number, insert a colon and add the minutes.
For example, 7:00 AM.
If you’d like to log the time when you finished work, such as 4:30 PM, you can type in 16:30 followed by a space and ‘PM’.
How to Change the Time Format in Excel
If you need to change the type of time format, follow the same steps.
Select the cells, right-click and choose ‘Format Cells’.
Pick the format type you need and click ‘OK’.
You can now see a preview in the formula bar.
You have now learned the basics of how to correctly insert and format time in Excel.
To learn how to accurately calculate hours worked and avoid basic mistakes, watch the next tutorial from Sheet Leveller!
If you found this tutorial helpful, and if you want to learn more about Excel our complete guide section is the place to go that will help you use Excel like a boss!
Want to learn how functions work in excel then check out my excel functions page where you will learn many of the functions. Or looking for formulas? Well, we have you covered there too with our Excel Formulas page.

Pingback: How to Calculate Hours Worked in Excel - Sheet Leveller