Excel keyboard shortcuts are a great way to save time and work more efficiently when using the popular spreadsheet software. One particularly helpful keyboard shortcut is the one for freezing the first column in Excel, which can make it much easier to navigate through large spreadsheets. In this post, we will explain how to use the Excel keyboard shortcut to freeze the first column and provide some points to remember.
Keyboard Shortcut to Freeze First Column In Excel
To freeze the first column in Excel using a keyboard shortcut, simply press ALT + W + F + C on a Windows computer, or CTRL + SHIFT + 1 on a Mac.
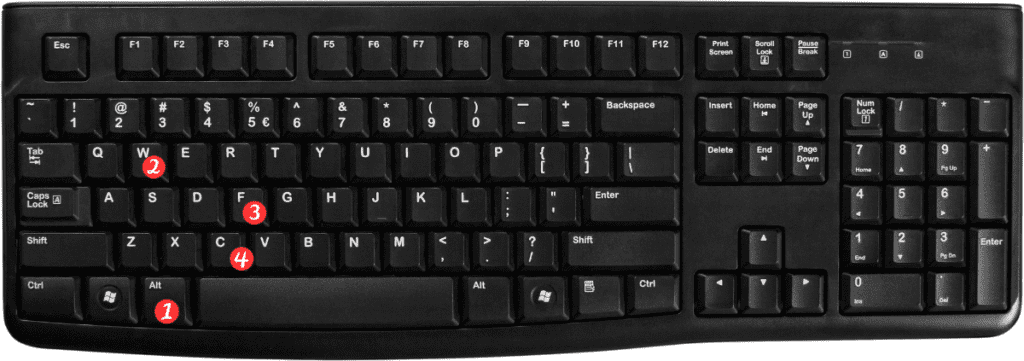
These keyboard shortcuts will instantly freeze the first column of your Excel spreadsheet, making it easier to view and work with the data in the remaining columns.
Here are some important points to remember when using the keyboard shortcut to freeze the first column in Excel:
- The frozen column will remain in place as you scroll through the spreadsheet, allowing you to keep an eye on important data as you work.
- You can unfreeze the first column at any time by going to the “View” tab in the Excel ribbon and clicking on the “Freeze Panes” button. From there, you can choose to unfreeze the first column, unfreeze all panes, or choose a different column to freeze.
- If you want to freeze both the first row and first column, you can use the keyboard shortcut ALT + W + F + R on a Windows computer, or CTRL + SHIFT + 2 on a Mac.
In conclusion, using Excel keyboard shortcuts can greatly improve your productivity and efficiency when working with spreadsheets. The keyboard shortcut for freezing the first column in Excel is a particularly useful one that can make it much easier to navigate through large sets of data. By memorizing this keyboard shortcut and the accompanying points to remember, you can quickly freeze and unfreeze columns in Excel as needed.
