Excel is a powerful tool for managing and analyzing data, but it can also be a bit overwhelming to use. That’s where Excel keyboard shortcuts come in handy. One of the most useful keyboard shortcuts for formatting cells in Excel is the one that opens the “Format Cells” dialog box with the Font tab selected. In this post, we will explain how to use this Excel keyboard shortcut and provide some points to remember.
Keyboard Shortcut to Display Format Cells with Font Tab Selected In Excel
To display the “Format Cells” dialog box with the Font tab selected in Excel using a keyboard shortcut, simply press Ctrl + Shift + F on a Windows computer, or ⌃ + ⇧ + F on a Mac.
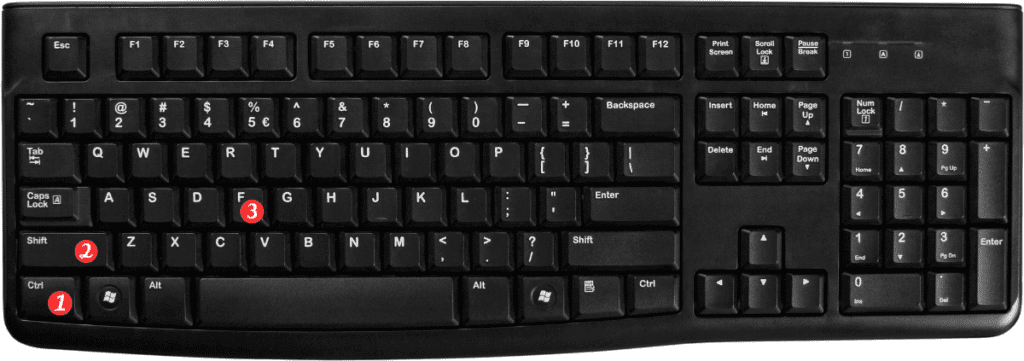
This will open the “Format Cells” dialog box with the Font tab selected, allowing you to quickly and easily change the font, font style, font size, and other font-related formatting options for the selected cell or range of cells.
Here are some important points to remember when using the keyboard shortcut to display the “Format Cells” dialog box with the Font tab selected:
- This keyboard shortcut can save you time by quickly opening the “Format Cells” dialog box with the Font tab selected, rather than having to navigate to it manually.
- The Font tab in the “Format Cells” dialog box allows you to change the font, font style, font size, and other font-related formatting options for the selected cell or range of cells.
- You can also access the Font tab by clicking on the “Home” tab in the ribbon and then clicking on the “Font” group.
- If you frequently use a particular font or font style, you can set it as the default font for new workbooks or worksheets.
- You can also apply formatting to the font using the “Mini Toolbar,” which appears when you right-click on a cell or range of cells.
In conclusion, the Excel keyboard shortcut for displaying the “Format Cells” dialog box with the Font tab selected is a useful tool for quickly and easily formatting cells in Excel. By memorizing this keyboard shortcut and the accompanying points to remember, you can save time and make it easier to create professional-looking spreadsheets.
