Clearing conditional formatting in Excel can be a tedious task if done manually. Thankfully, Excel provides a keyboard shortcut to make this process much quicker and efficient. In this blog post, we will discuss the Excel keyboard shortcut to clear conditional formatting from selected cells.
Keyboard Shortcut to Clear Conditional from Selected Cells In Excel
Using a keyboard shortcut to clear conditional formatting can be helpful for the following reasons:
It saves time and effort compared to manually removing formatting from cells one by one
It allows you to quickly clear formatting from selected cells without affecting other cells in your worksheet
To use the keyboard shortcut to clear conditional formatting from selected cells in Excel, follow these steps:
- Select the cells from which you want to clear conditional formatting.
- Press Alt + H + L + C + S on Windows or ⌘ + ⇧ + F10 on Mac.
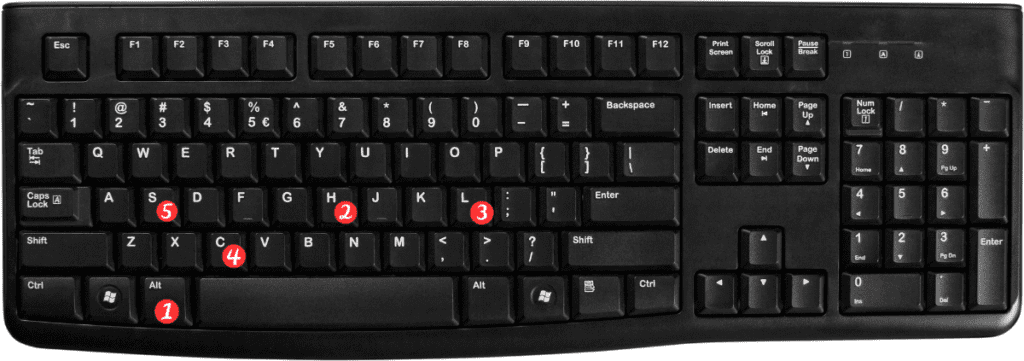
That’s it! The conditional formatting will be cleared from the selected cells.
Points to remember:
- This keyboard shortcut only clears conditional formatting from the selected cells, not other formatting such as cell borders, font size, or cell fill color.
- If you want to clear all formatting, including conditional formatting, from selected cells, use the “Clear All” command by pressing Alt + H + E + A on Windows or ⌘ + ⌥ + E on Mac.
- If you want to clear only the formatting of a single cell, you can use the keyboard shortcut Alt + H + E + F on Windows or ⌘ + ⌥ + 0 (zero) on Mac to clear the cell’s formatting.
