Excel is a powerful tool for data analysis and management, but navigating through it can be time-consuming. That’s why Excel keyboard shortcuts are so useful – they can help you work faster and more efficiently. One such shortcut is the Accept and Apply shortcut, which allows you to quickly apply changes and move to the next cell. In this blog post, we’ll show you how to use this shortcut in Excel.
Keyboard Shortcut to Accept and Apply In Excel
To use the Accept and Apply shortcut in Excel:
- Select the cell you want to edit.
- Make the desired changes to the cell’s contents.
- Press Enter (Windows) or Return (Mac) to apply the changes and move to the next cell.
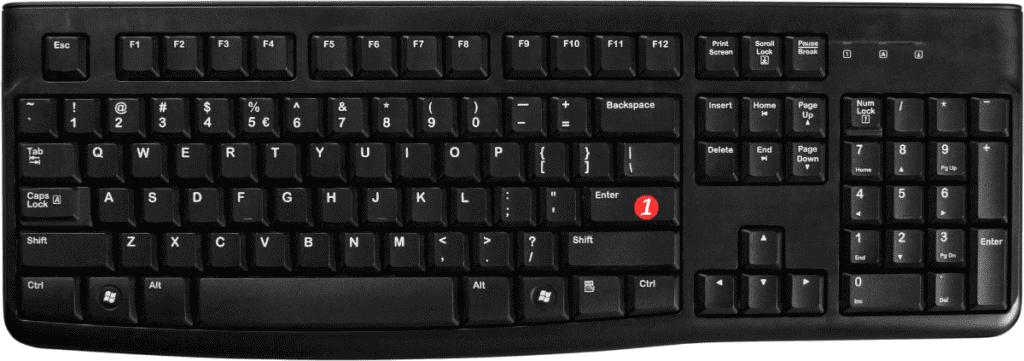
It’s that simple!
Points to remember about Keyboard Shortcut to Accept and Apply In Excel:
- The Accept and Apply shortcut is particularly useful when you need to make changes to multiple cells in a row or column.
- If you want to apply changes without moving to the next cell, you can use the Ctrl+Enter (Windows) or Command+Return (Mac) shortcut instead.
- The Accept and Apply shortcut can also be used to enter data in a new cell. Simply press Enter or Return after typing the data you want to enter.
