Excel is a powerful tool for managing and analyzing data, and it’s no secret that keyboard shortcuts can save a lot of time when working with spreadsheets. One particularly useful shortcut is the Accept function with autocomplete shortcut, which allows you to quickly accept a suggested function or argument as you type.
Keyboard Shortcut to Accept Function with Autocomplete In Excel
Using the Excel keyboard shortcut for Accept function with autocomplete is a great way to speed up your workflow and avoid typos and errors.
Here’s how to use it:
- Type an equal sign (=) to start a formula or function in a cell.
- Begin typing the name of the function or select it from the dropdown list that appears.
- Once you have selected the desired function, press the Tab key on your keyboard to accept the suggestion and move to the next argument.
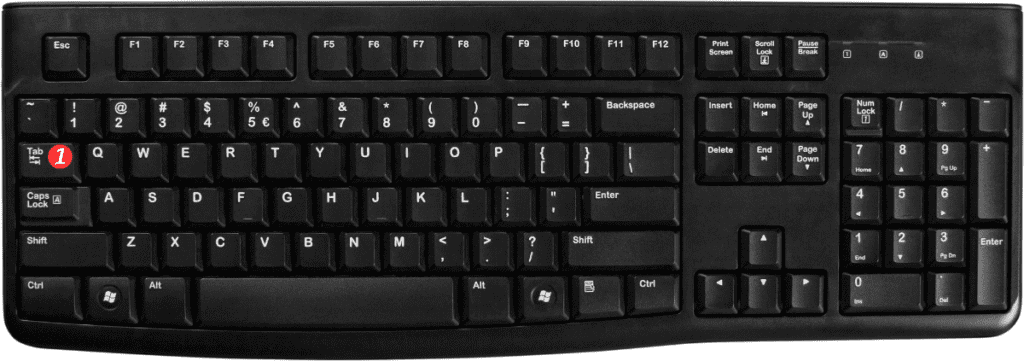
That’s it! By using this simple keyboard shortcut, you can quickly and easily enter complex formulas and functions without having to manually type out every argument.
Here are a few points to keep in mind when using the Accept function with autocomplete keyboard shortcut:
- You can also use the Enter key to accept a suggestion and move to the next cell, but this will only work if the suggestion dropdown is already visible.
- If you make a mistake while entering a function or argument, you can press the Esc key to cancel and start over.
- To turn off autocomplete suggestions in Excel, go to File > Options > Advanced and uncheck the box next to “Enable AutoComplete for cell values.”
Overall, the Accept function with autocomplete keyboard shortcut is a handy tool for anyone who works with Excel on a regular basis. By taking advantage of this shortcut, you can speed up your workflow and make data analysis more efficient and accurate.
