Excel provides many options to customize and format cells, and borders are an essential aspect of cell formatting. Adding a border outline to cells can enhance the appearance of a table or a chart, and helps in differentiating cells from each other. In this blog post, we will discuss the Keyboard Shortcut to Add Border Outline In Excel.
Keyboard Shortcut to Add Border Outline In Excel
The keyboard shortcut to add a border outline in Excel is:
- For Windows: Ctrl + Shift + &
- For Mac: ⌘ + ⌥ + 0
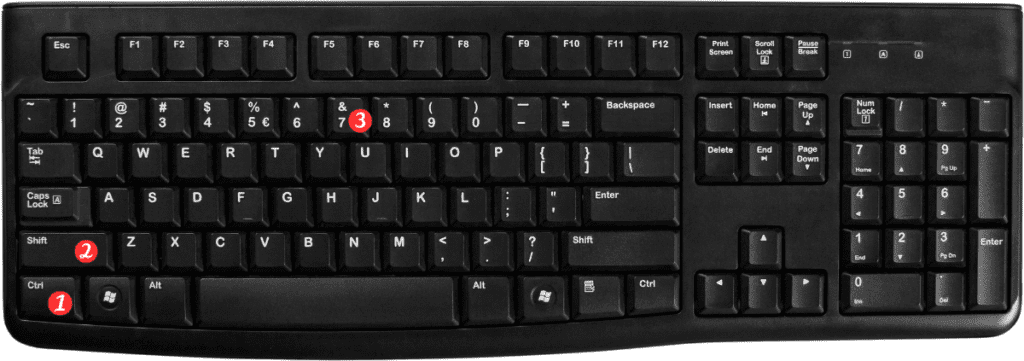
Here’s how to use the keyboard shortcut:
- Select the cells or range of cells to which you want to add the border outline.
- Press the keyboard shortcut: Ctrl + Shift + & for Windows or ⌘ + ⌥ + 0 for Mac.
- A default border outline will be added to the selected cells.
Points to Remember:
- The above shortcut key will add a default border outline to the selected cells. To add a custom border, use the “Borders” option in the “Home” tab on the Excel ribbon.
- To remove borders from cells, select the cells and press the keyboard shortcut Ctrl + Shift + _ (underscore) for Windows or ⌘ + ⌥ + – (minus sign) for Mac.
- Keyboard shortcuts can differ based on the language and region settings of your computer.
- If you are not familiar with keyboard shortcuts, you can find the “Add Borders” option under the “Home” tab on the Excel ribbon.
In conclusion, using keyboard shortcuts can help you work efficiently in Excel, and adding a border outline to cells can enhance the presentation of your data. The keyboard shortcut to add a border outline is simple and easy to remember. So, try using it next time you need to format cells in Excel.
