Excel is an incredibly powerful tool for data analysis and organization. One of the many features that makes it so useful is the ability to add hyperlinks to your spreadsheet, allowing you to quickly and easily navigate to related information. In this post, we’ll focus on the keyboard shortcut for adding hyperlinks in Excel.
Keyboard Shortcut to Add Hyperlink In Excel
The keyboard shortcut for adding a hyperlink in Excel is Ctrl + K for Windows and ⌘ + K for Mac.
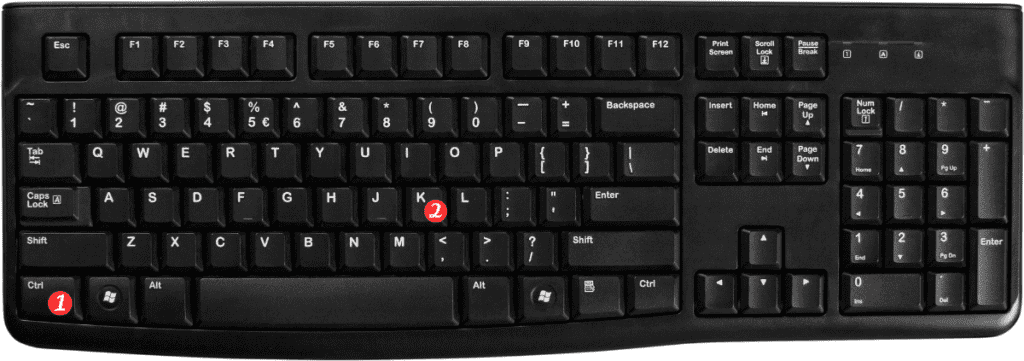
Here’s how to use it:
- Select the cell(s) that you want to add a hyperlink to.
- Press Ctrl + K (Windows) or ⌘ + K (Mac).
- In the Insert Hyperlink dialog box, enter the URL or file path that you want to link to.
- Click OK to add the hyperlink to the selected cell(s).
Points to remember about the keyboard shortcut for adding hyperlink in Excel:
- The CtrlK (Windows) or ⌘K (Mac) shortcut can be used to add hyperlinks to individual cells or to a range of cells.
- You can also use the right-click menu to add a hyperlink to a cell or range of cells.
- Hyperlinks in Excel can link to websites, files on your computer, or other cells within your spreadsheet.
- To remove a hyperlink, right-click the cell containing the hyperlink and select Remove Hyperlink.
- You can also use the keyboard shortcut CtrlShiftF to bring up the Font dialog box and add or remove an underline to the text, which is a common way to indicate a hyperlink in Excel.
Adding hyperlinks in Excel can save you a lot of time and make your spreadsheets more interactive and user-friendly. With the keyboard shortcut Ctrl + K (Windows) or ⌘ + K (Mac), you can quickly add hyperlinks to your cells without having to navigate through menus or dialog boxes.
