Adding minutes to time is a common task when working with Excel, especially when dealing with time-sensitive data. In this blog post, we will go through the steps to add minutes to time in Excel using a simple formula.
We will be using the TIME function and the addition operator (+) to add minutes to a given time.
Guide How to Add Minutes to Time in Excel
Step 1: Enter the starting time in cell A1 in the format of “hh:mm AM/PM”.
For example, “2:30 AM”.
Step 2: In another cell, enter the following formula:
=A1+(10/1440)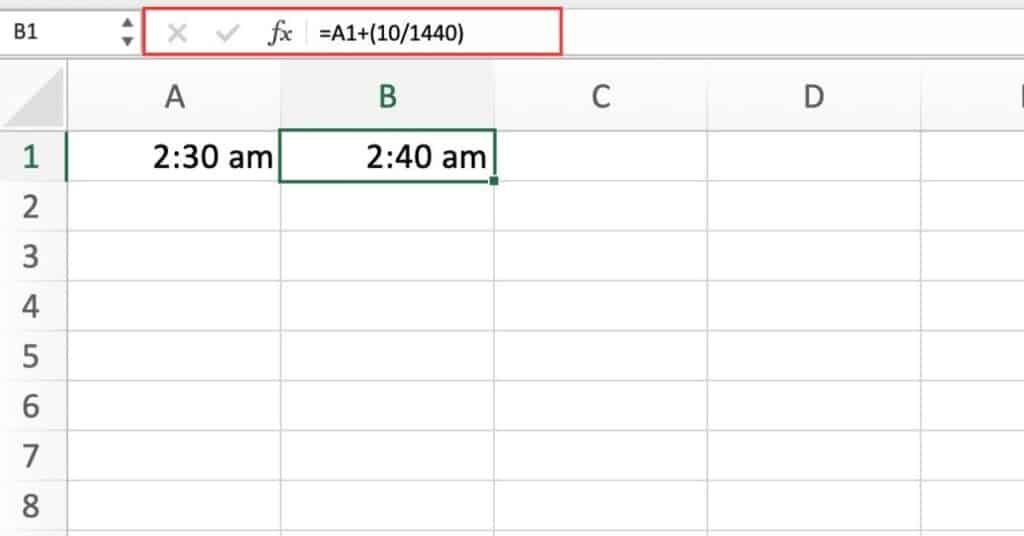
Step 3: Press Enter to display the result.
The result would be the starting time value in cell A1 plus 10 minutes, displayed in the format of “hh:mm AM/PM” in the cell with the formula.
Note that you can replace the number 10 in the formula with any other number of minutes you want to add.
For example, to add 15 minutes, you would use the formula:
=A1+(15/1440)Similarly, to add 30 minutes, you would use the formula:
=A1+(30/1440)Formula Explained
- =A1: This part of the formula refers to the time value in cell A1 that you want to add minutes to.
- +(10/1440): This part of the formula adds a specific number of minutes to the time value in cell A1. In this case, the number of minutes is 10. To get this value in terms of a fraction of a day, we divide 10 by the total number of minutes in a day, which is 1440 (24 hours x 60 minutes = 1440 minutes). So, 10/1440 equals 0.00694.
- When we add this fraction of a day (0.00694) to the time value in cell A1, Excel automatically adjusts the time value by 10 minutes.
How to Add Minutes Using TIME Function
Here’s a step-by-step guide to adding minutes to time in Excel using the TIME function.
Step 1: Enter the starting time in a cell in the format of “hh:mm:ss AM/PM”. For example, “2:30:00 PM”.
Step 2: Enter the number of minutes you want to add to the starting time in another cell. For example, “15” for adding 15 minutes.
Step 3: In the cell where you want to display the result, enter the following formula:
=TIME(HOUR(starting_time),MINUTE(starting_time)+minutes,SECOND(starting_time))Note: Replace “starting_time” with the cell reference of the cell containing the starting time and “minutes” with the cell reference of the cell containing the number of minutes you want to add.
Step 4: Press Enter to display the result.
For example, if the starting time is “2:30:00 PM” and you want to add 15 minutes, the formula would be:
=TIME(HOUR(A1),MINUTE(A1)+B1,SECOND(A1))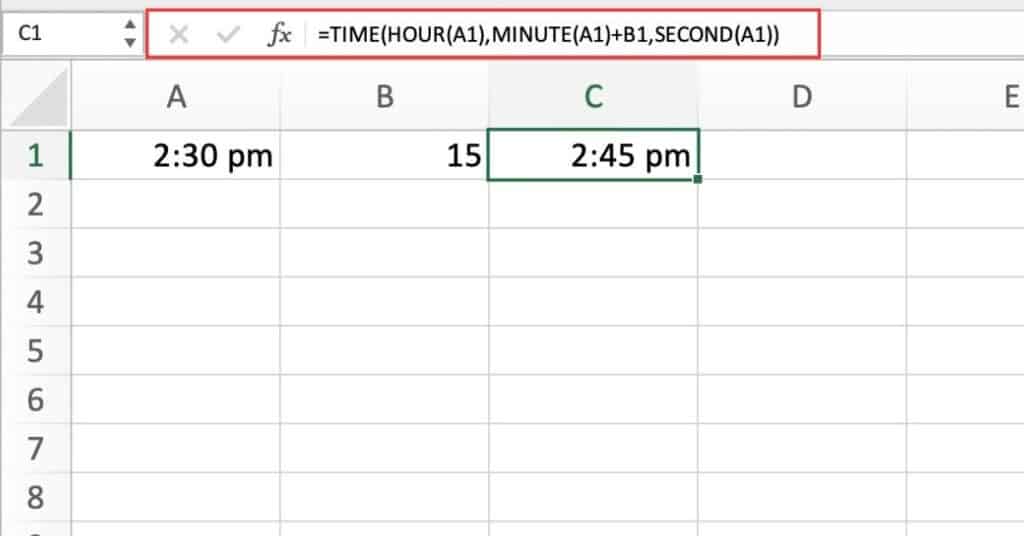
Where “A1” contains the starting time and “B1” contains the number of minutes to add. The result would be “2:45:00 PM” displayed in the cell with the Excel formula.
Formula Explained
- TIME(): This function combines the hour, minute, and second values into a new time value that represents the adjusted time. The syntax for the TIME function is “=TIME(hour, minute, second)”.
- In this case, the hour value is obtained using HOUR(A1), the minute value is obtained using MINUTE(A1)+B1, and the second value is obtained using SECOND(A1).
- A1: This part of the formula refers to the cell that contains the starting time value that you want to add minutes to.
- HOUR(A1): This function returns the hour value of the time in cell A1. It extracts the hour value from the time value in cell A1 and returns it as a number between 0 and 23.
- MINUTE(A1)+B1: This expression calculates the new minute value for the adjusted time. It extracts the current minute value from the time in cell A1 using the MINUTE function, and adds the number of minutes that you want to add, which is stored in cell B1.
- SECOND(A1): This function returns the second value of the time in cell A1. It extracts the second value from the time value in cell A1 and returns it as a number between 0 and 59.
Note that if the minute component exceeds 59 after adding the desired number of minutes. Excel automatically adjusts the hour component accordingly.
For example, if the starting time is “11:45:00 PM” and you want to add 30 minutes, the result would be “12:15:00 AM” (the next day).
In conclusion, adding minutes to time in Excel is a simple task that can be accomplished using the TIME function and some basic arithmetic. With this guide, you can easily perform this calculation and save time in your Excel workflow.
We hope you enjoyed this blog. If you want to know how to Add Hours to Time in Excel broken down we have you covered.
