If you’re working with dates in Excel, you may need to add or subtract months from a given date. This is a common task when working with financial data, scheduling events, or calculating durations.
In this blog post, we’ll learn how to add months to a date in Excel using the EDATE function. This function allows you to add or subtract a specified number of months from a date and return the result as a new date.
Guide How to Add Month to a Date in Excel
Start by opening a new or existing Excel worksheet.
Enter a date into a cell.
For this example, we’ll use the date 14/03/2023 in cell A1.
In another cell, enter the following formula
=EDATE(A1,1)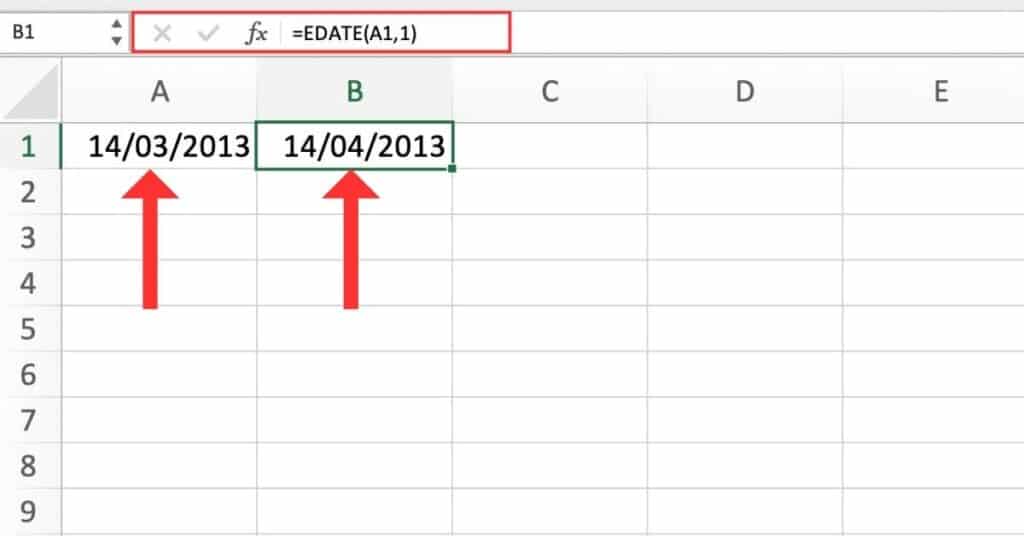
This formula will add one month to the date in cell A1 and return the result in the current cell.
Press Enter to apply the formulas and see the new date.
To add a different number of months, replace the “1” in the formula with the desired number of months to add or subtract.
Copy and paste the formula to other cells in the worksheet to add months to multiple dates at once.
Guide How to Subtract Month to a Date in Excel
Enter a date into a cell.
For this example, we’ll use the date 14/03/2023 in cell A2.
In another cell, enter the following formula
=EDATE(A1,-1)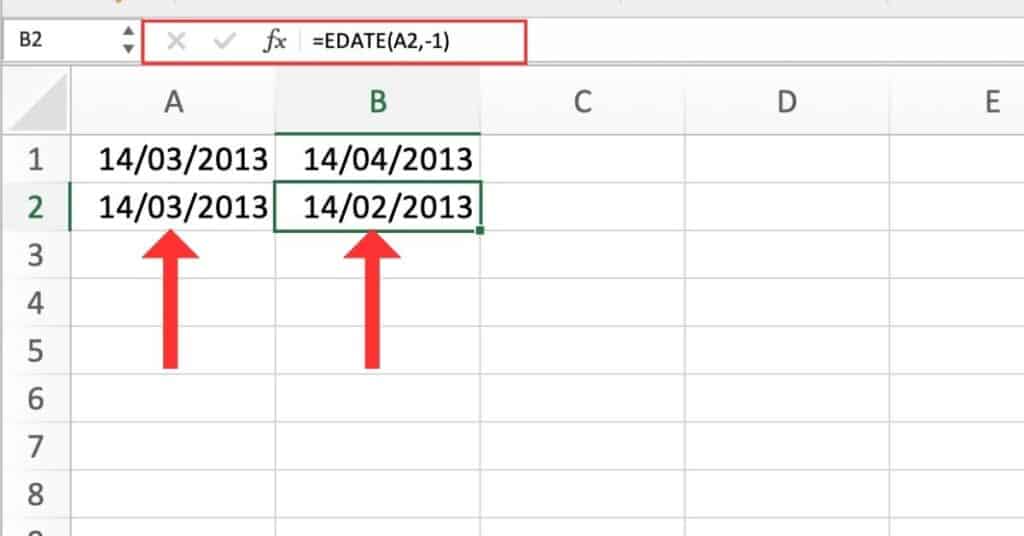
This formula will subtract one month to the date in cell A2 and return the result in the current cell.
Press Enter to apply the formula and see the new date.
To subtract a different number of months, replace the “-1” in the formula with the desired number of months to add or subtract
Things to Keep in Mind
- The EDATE function only works with dates in Excel, not with text or numbers formatted as dates.
- When adding or subtracting months, the resulting date may fall on a different day of the month than the original date.
- When working with large sets of dates, consider using Excel’s Autofill feature to quickly add months to multiple cells at once.
