Excel offers many different ways to customize and format data. One of the most common formatting options is adding borders to cells or ranges. Excel’s keyboard shortcuts make it easy to quickly add or remove borders without having to use the Ribbon. In this post, we will focus on how to use the keyboard shortcut to add or remove border bottom in Excel.
Why is this keyboard shortcut helpful?
Adding borders to your data can make it easier to read and understand. It can also help draw attention to specific cells or ranges. Using the keyboard shortcut to add or remove border bottom in Excel can save you time by eliminating the need to navigate the Ribbon.
Keyboard Shortcut to Add or Remove Border Bottom In Excel
How to use the keyboard shortcut to add or remove border bottom in Excel?
The keyboard shortcut to add or remove border bottom is:
- For Windows: Alt+B
- For Mac: ⌘+⌥+↓
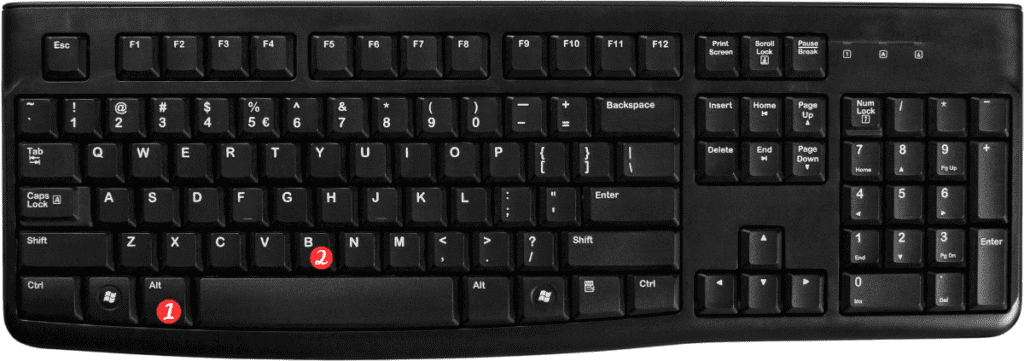
Here’s how to use the keyboard shortcut:
- Select the cells or range of cells where you want to add or remove the border bottom.
- Press the keyboard shortcut for your operating system (Alt+B for Windows, or ⌘+⌥+↓ for Mac).
- The border bottom will be added or removed from the selected cells.
Points to Remember:
- You can also use the Ribbon to add or remove borders. The border options are located in the “Font” group on the “Home” tab.
- You can customize the border style and color by using the “Format Cells” dialog box. To access this dialog box, select the cells or range of cells you want to format, right-click and select “Format Cells…” from the context menu.
- You can also use the keyboard shortcuts to add or remove borders for the left, right, and top edges. The shortcuts are Alt+L for left, Alt+R for right, and Alt+T for top on Windows, and ⌘+⌥+← for left, ⌘+⌥+→ for right, and ⌘+⌥+↑ for top on Mac.
- If you want to add or remove a border to all sides of the selected cells, you can use the keyboard shortcut Ctrl+Shift+7 for Windows or ⌘+Shift+7 for Mac.
By using these keyboard shortcuts, you can format your data quickly and efficiently, making your Excel experience even smoother.
