Excel is a powerful tool for data analysis and management, but it can be time-consuming to manually format cells with borders. Fortunately, there are several keyboard shortcuts that can help speed up the process. In this blog post, we’ll focus on the Keyboard Shortcut to Add or Remove Border Horizontal Interior In Excel.
Keyboard Shortcut to Add or Remove Border Horizontal Interior In Excel
The keyboard shortcut to add or remove a horizontal interior border in Excel is Alt+H.
Here’s how to use it:
- Select the cells where you want to add or remove the border.
- Press Alt+H on your keyboard.
- Release the keys and press B, then I. This will open the Borders menu.
- Press H to select the horizontal interior border.
- Press Enter to apply the border.
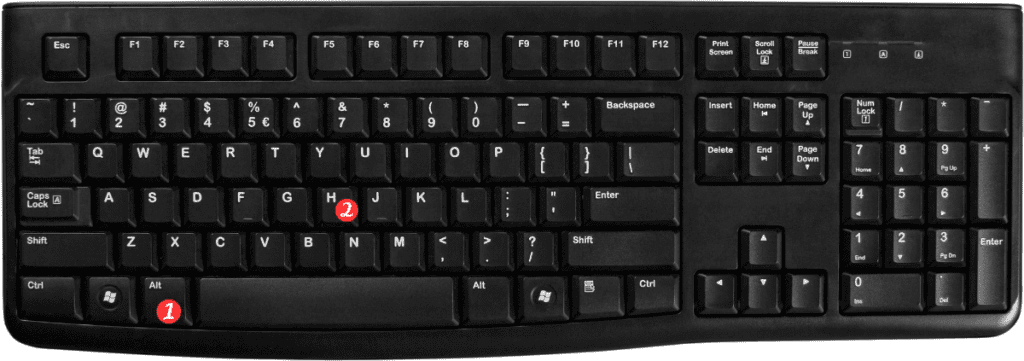
That’s it! You should now see the horizontal interior border added or removed from the selected cells.
Here are some additional points to remember about the keyboard shortcut for adding or removing a horizontal interior border in Excel:
- This keyboard shortcut works for both Windows and Mac versions of Excel.
- You can also use the Alt+H keyboard shortcut to access other border options, such as adding or removing a top, bottom, left, or right border.
- If you want to add or remove multiple types of borders at once (such as both a horizontal and vertical interior border), you can press the corresponding letters in the Borders menu before pressing Enter to apply the changes.
- If you accidentally apply a border to the wrong cells, you can press Ctrl+Z (Windows) or Command+Z (Mac) to undo the last action.
- By using keyboard shortcuts like Alt+H to add or remove borders in Excel, you can save time and streamline your workflow. With a little practice, you’ll be able to format cells like a pro!
