The AND function in Excel is a logical function that tests whether all arguments passed to it evaluate to TRUE. It returns TRUE if all arguments evaluate to TRUE and FALSE if any of the arguments evaluate to FALSE.
AND Summary
Purpose
The AND function in Excel is used to test whether all of its arguments evaluate to TRUE. It returns TRUE if all of the arguments are TRUE, and returns FALSE if any of the arguments are FALSE.
Arguments
The AND function can take up to 255 logical arguments, separated by commas. Each argument can be a logical value (TRUE or FALSE), a reference to a cell containing a logical value, or a formula that evaluates to a logical value.
Return Value
The AND function returns a logical value, either TRUE or FALSE. If all of the arguments evaluate to TRUE, the function returns TRUE. If any of the arguments evaluate to FALSE, the function returns FALSE.
Syntax
The syntax for the AND function is as follows:
=AND(logical1, [logical2], …)
- logical1 (required) – The first logical argument to be evaluated.
- logical2 (optional) – The second logical argument to be evaluated.
- … (optional) – Additional logical arguments to be evaluated, up to a maximum of 255.
Note that square brackets [ ] around an argument indicate that it is optional.
AND Function Usage
Here’s some examples of the AND function in action:
AND Function Example 1
Suppose you want to check whether the value in cell A1, B1, and C1 are greater than zero.
You can use the AND function to perform this check as follows:
=AND(A1>0,B1>0,C1>0)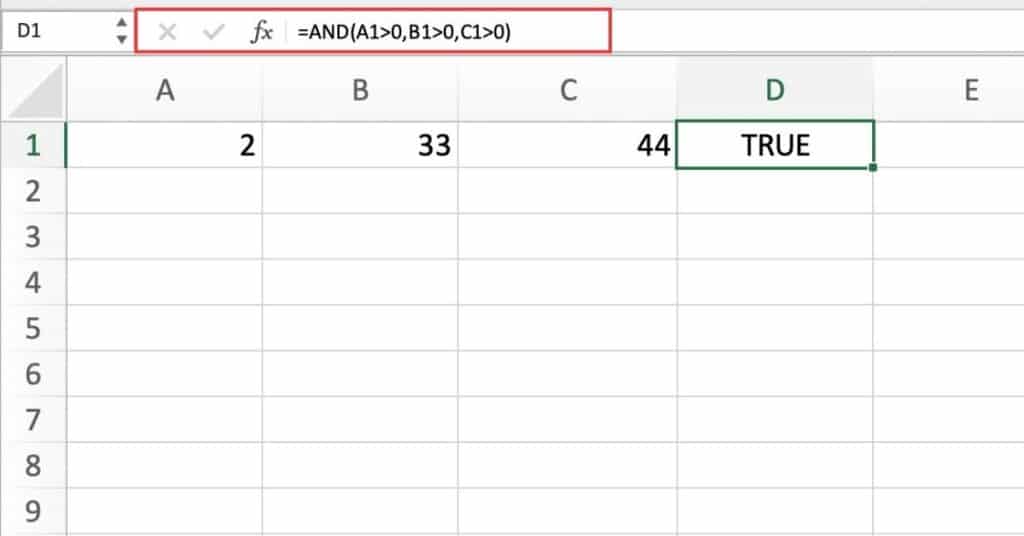
If the value in cell A1, B1, and C1 are greater than zero, the formula returns TRUE. Otherwise, it returns FALSE.
AND Function Example 2
Suppose you want to check whether the value in cell A1 is between 10 and 20, and the value in cell B1 is between 30 and 40.
You can use the AND function to perform this check as follows:
=AND(A1>=10,A1<=20,B1>=30,B1<=40)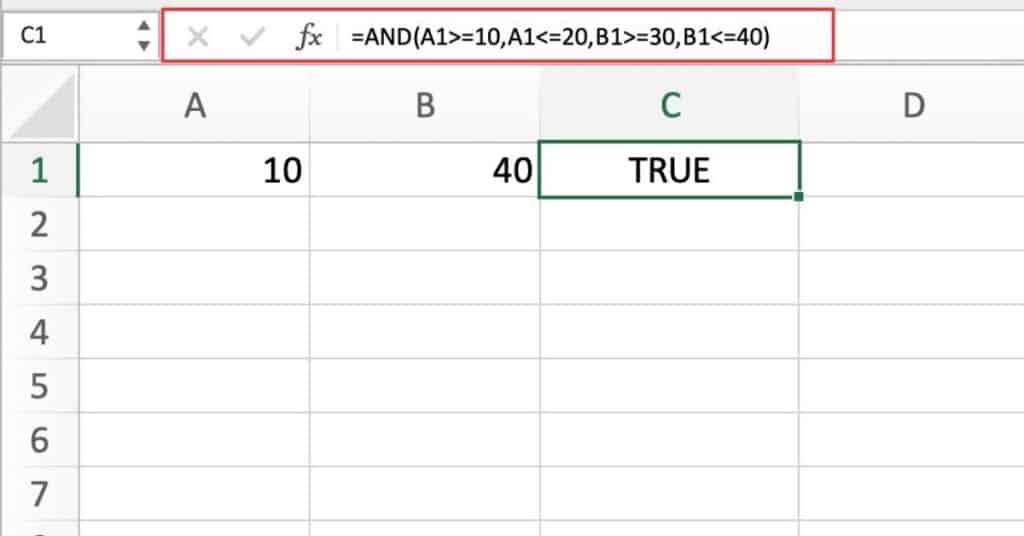
If the value in cell A1 is between 10 and 20, and the value in cell B1 is between 30 and 40, the formula returns TRUE. Otherwise, it returns FALSE.
AND Function Example 3
Suppose you have a list of test scores in cells A1 to A10, and you want to check whether all of the scores are greater than or equal to 70. You can use the AND function to perform this check as follows:
=AND(A1>=70, A2>=70, A3>=70, A4>=70, A5>=70, A6>=70, A7>=70, A8>=70, A9>=70, A10>=70)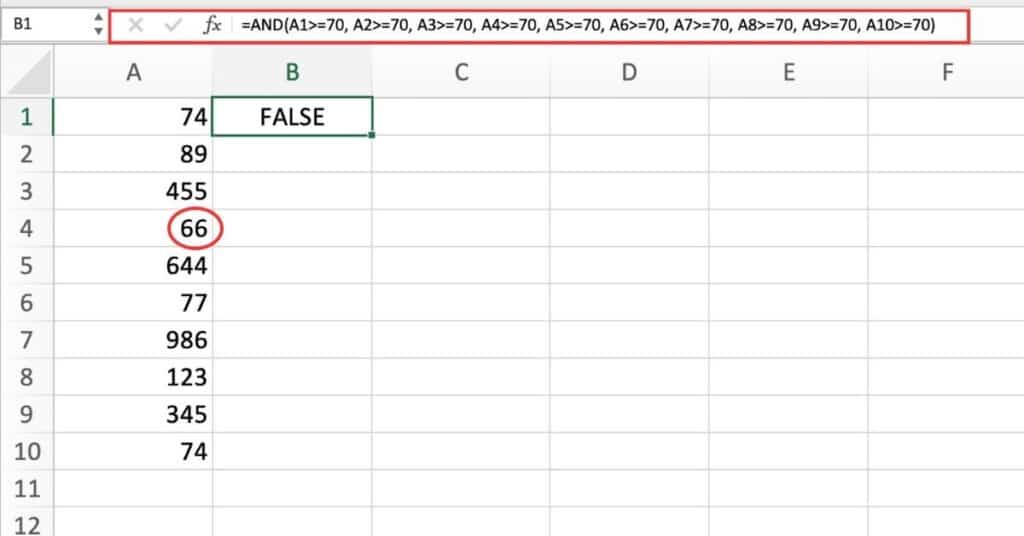
This formula checks each of the ten scores in turn, and returns TRUE only if all of the scores are 70 or higher.
AND Function Example 4
Suppose you have a list of dates in cells A1 to A10, and you want to check whether all of the dates are in the current month.
You can use the AND function to perform this check as follows:
=AND(MONTH(A1)=MONTH(TODAY()), MONTH(A2)=MONTH(TODAY()), MONTH(A3)=MONTH(TODAY()), MONTH(A4)=MONTH(TODAY()), MONTH(A5)=MONTH(TODAY()), MONTH(A6)=MONTH(TODAY()), MONTH(A7)=MONTH(TODAY()), MONTH(A8)=MONTH(TODAY()), MONTH(A9)=MONTH(TODAY()), MONTH(A10)=MONTH(TODAY()))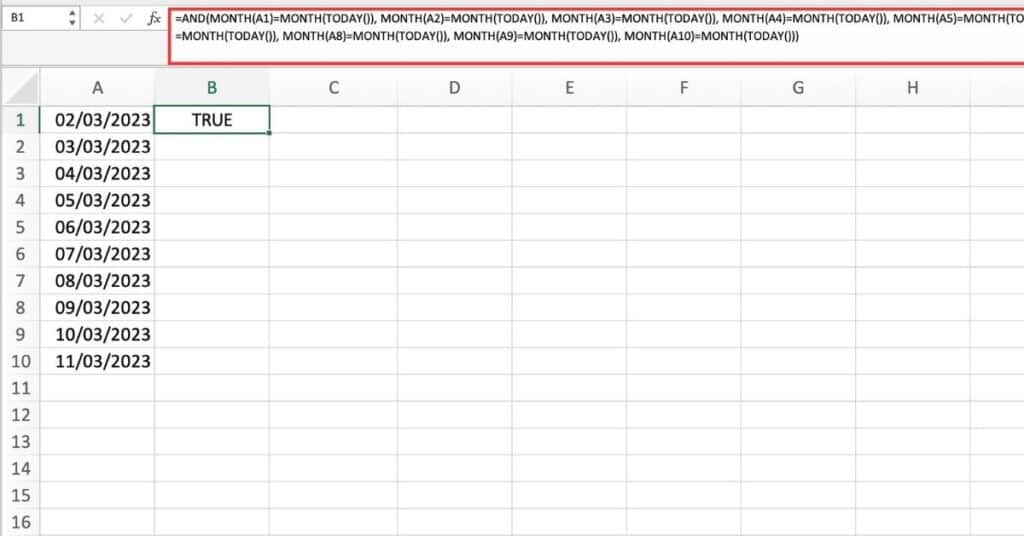
This formula checks each of the ten dates in turn, and returns TRUE only if all of the dates are in the current month (as determined by the TODAY() function).
AND Function Notes
- Case sensitivity is not a factor when using the Excel AND function.
- Wildcards are not supported by the AND function.
- If text values or empty cells are used as arguments in the AND function, they will be disregarded.
- The AND function will generate #VALUE as a result if no logical values are present or created during the evaluation process.
