If you work with Excel regularly, you know how important it is to format data correctly. Formatting data makes it easier to read and understand, which is crucial when you need to analyze and share data. One of the most common formatting options in Excel is the number format. You can use different number formats such as currency, percentage, and scientific, among others. In this blog post, we’ll focus on Keyboard Shortcut to Apply Number Format In Excel.
Keyboard Shortcut to Apply Number Format In Excel
Excel keyboard shortcuts can save you time and effort, and once you get the hang of them, you can work more efficiently.
To apply the number format using a keyboard shortcut, follow these steps:
- Select the cell or range of cells you want to format.
- Press the keyboard shortcut Ctrl + Shift + !, if you’re using Windows or ⌃ + ⇧ + ! if you’re using a Mac.
- The selected cells will now have the number format applied.
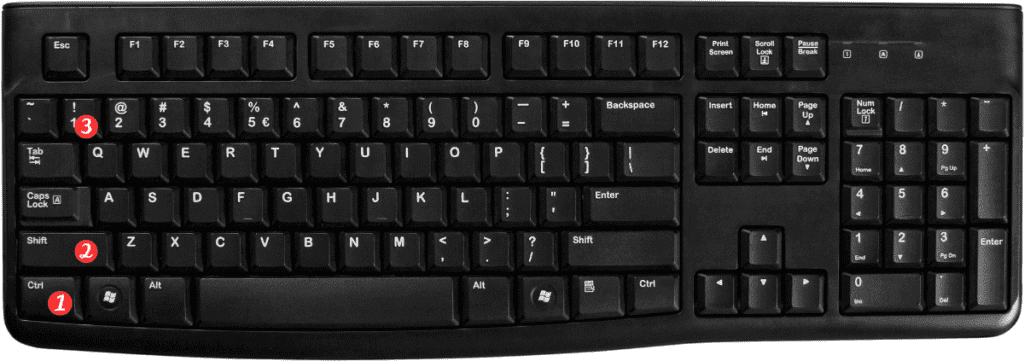
It’s that simple! Using this keyboard shortcut, you can quickly format your data as a number, without having to go through the formatting menu.
Here are some points to remember about the keyboard shortcut for applying the number format in Excel:
- This shortcut works for both whole numbers and decimal numbers.
- If you have selected a range of cells that have different formats, this shortcut will only apply the number format to the selected cells. It won’t change the format of the other cells in the range.
- You can also use this shortcut to remove any existing formatting and apply the default number format to the selected cells.
- This shortcut is one of the most commonly used keyboard shortcuts in Excel, so it’s worth memorizing it to save time and effort.
In conclusion, formatting data correctly in Excel is crucial for effective data analysis and sharing. Using keyboard shortcuts can help you work more efficiently and save time. By using the Ctrl+Shift+! or ⌃⇧! shortcut, you can quickly apply the number format to your data without having to navigate through the formatting menu.
