As an Excel user, you know that there are many tasks that require a lot of clicking around, which can be a bit tedious at times. Luckily, Excel has many keyboard shortcuts that can make your work a lot easier and faster. One such shortcut is the Check and uncheck box shortcut.
Keyboard Shortcut to Check and Uncheck Box In Excel
Using this shortcut can save you a lot of time by allowing you to quickly toggle the state of a checkbox without having to use your mouse. In this post, we’ll go over how to use this shortcut in Excel.
Excel Keyboard Shortcut to Check and Uncheck Box
The keyboard shortcut to check and uncheck a box in Excel is the Space bar. The Space bar can be used to toggle the state of a checkbox, which can be incredibly useful for filling out forms or selecting items from a list.
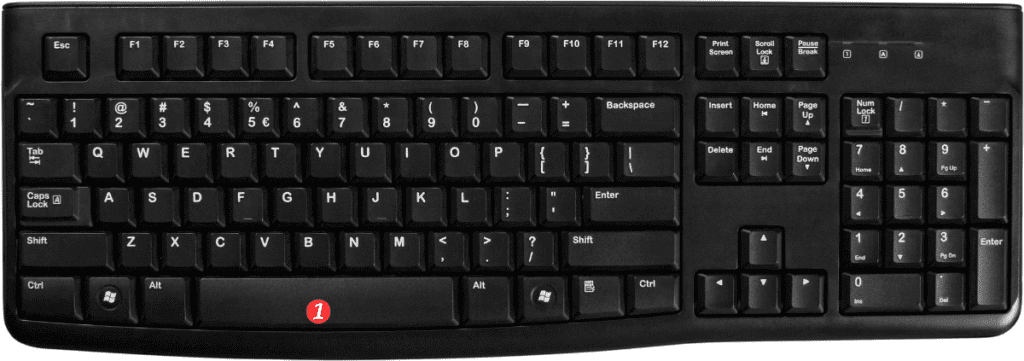
Here’s how to use the Space bar to check and uncheck a box in Excel:
- Select the cell containing the checkbox you want to check or uncheck.
- Press the Space bar to toggle the state of the checkbox.
- Repeat the process for any other checkboxes you want to check or uncheck.
- Points to Remember about Check and Uncheck Box in Excel
Here are a few important points to remember about using the Check and uncheck box shortcut in Excel:
- This shortcut only works with checkboxes that have been created using the “Developer” tab in Excel.
- If you’re having trouble with the Space bar not working, make sure that the cell containing the checkbox is selected.
- You can use the Tab key to move between checkboxes on a form or list and then use the Space bar to check or uncheck them as needed.
- Using keyboard shortcuts can make your work in Excel faster and more efficient. The “Check and uncheck box” shortcut is just one example of how these shortcuts can help you save time and work more effectively in Excel.
