When working with large datasets in Excel, it can be helpful to count the number of specific characters within a range of cells. This can be particularly useful when you want to count the number of occurrences of a certain character or symbol within a text string. In this tutorial, we will learn how to count specific characters in Excel using the COUNTIF function.
Guide How to Count Specific Characters in Excel
Open the Excel sheet that contains the data you want to count.
Click on the cell where you want to display the result.
Type the following formula:
=COUNTIF(range,"character")Replace “range” with the range of cells where you want to search for the specific character.
Replace “character” with the specific character you want to count. If you want to count a symbol, you need to include it in double quotes.
Press “Enter” to apply the formula.
The result will show the number of cells that contain the specified character(s).
For example, let’s say you have a list of product names, and you want to count the number of products which will be “a”.
Here’s how you can do it:
Click on the cell where you want to display the result, let’s say it’s cell B8.
Type the formula:
=COUNTIF(A2:A10,"a")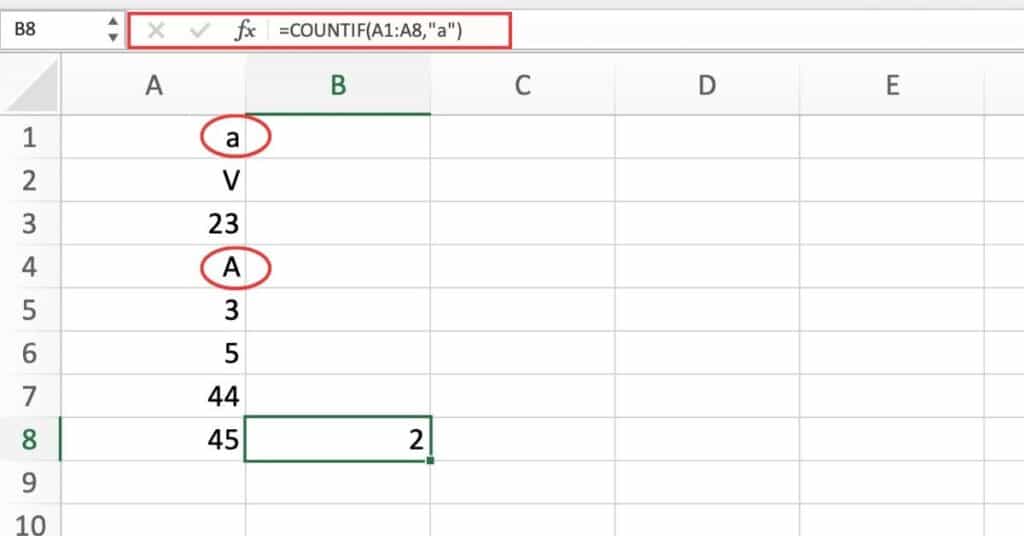
Press “Enter” to apply the formula.
The result will show the number of products “a” in the range A1 to A8.
Things to keep in mind:
The COUNTIF function is case-insensitive, so it will count both uppercase and lowercase characters.
Count Specific Characters in Excel Example
Suppose you have a range of data in column A, and you want to count how many cells contain the letter “a”. You can use the following formula:
=COUNTIF(A1:A8,"*a*")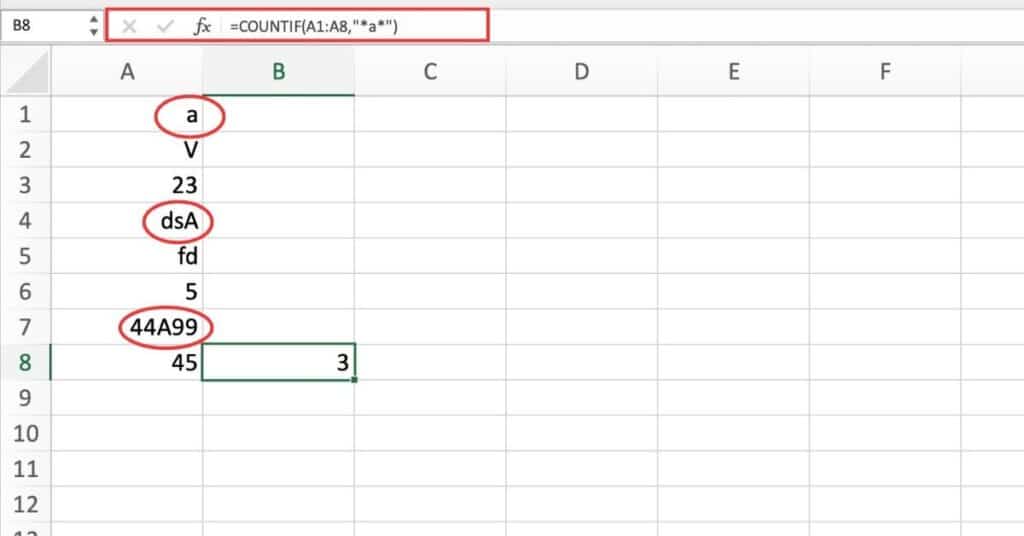
This formula counts the number of cells in column A that contain the letter “a”.
Here’s a breakdown of the formula:
- “COUNTIF” is the function we’re using to count the number of cells that meet a single criteria.
- “A1:A8” refers to the range of cells we want to count. In this case, we want to count all the cells in column A.
- “*a*” is the criteria we’re using. The asterisks (*) are wildcards that allow us to match any number of characters before or after the letter “a”. This means that the formula will count cells that contain the letter “a” anywhere in the cell, not just at the beginning or end.
Note that this formula is also case-insensitive, so it will count both uppercase and lowercase versions of the letter “a”.
