Excel is an incredibly powerful tool for data analysis, but it can also be quite time-consuming to use. One feature that can help you work more efficiently is the Display AutoComplete list, which allows you to quickly fill in data based on previously entered values. In this blog post, we’ll show you how to use the Excel keyboard shortcut to access the Display AutoComplete list and streamline your data entry process.
Keyboard Shortcut to Display AutoComplete List In Excel
To use the Display AutoComplete list in Excel, you’ll need to first start typing a value in a cell that matches a value you’ve previously entered in the same column.
Here’s how to use the keyboard shortcut to access the Display AutoComplete list:
- Windows: Press Alt + ↓
- Mac: Press ⌥ + ↓
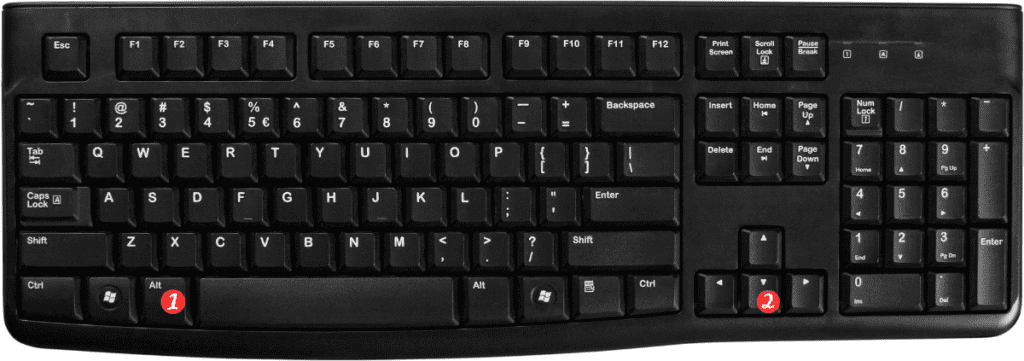
Once you’ve pressed the keyboard shortcut, the Display AutoComplete list will appear. This list will show you all of the values you’ve previously entered in the column that match what you’ve started typing. You can then use the arrow keys to select the value you want to enter, and then press Enter to complete the entry.
Here are a few points to keep in mind when using the Display AutoComplete list in Excel:
- The Display AutoComplete list will only work if you’ve previously entered values in the same column. If you’re working with a new column or entering values for the first time, this keyboard shortcut won’t be useful.
- If you don’t see the value you want to enter in the Display AutoComplete list, it’s possible that you haven’t entered that value before. In this case, you’ll need to manually enter the value or copy and paste it from another cell.
- The Display AutoComplete list will only show up to 10 matching values at a time. If you have more than 10 matching values, you’ll need to use the arrow keys to scroll through the list to find the value you want to enter.
By using the Excel keyboard shortcut to access the Display AutoComplete list, you can save time and improve your data entry accuracy. Give it a try the next time you’re working with Excel, and see how much more efficient you can be!
