Excel is an incredibly powerful tool for data analysis and management, but navigating the various menus and options can be time-consuming. That’s why keyboard shortcuts are so useful, as they allow you to perform tasks quickly and efficiently. In this post, we’ll focus on how to use the keyboard shortcut to display the Delete dialog box in Excel.
Keyboard Shortcut to Display Delete Dialog Box In Excel
The Delete dialog box is a useful tool for removing cells, rows, or columns from your worksheet. By using the keyboard shortcut, you can access this dialog box in seconds and avoid having to search through the Excel menus.
To display the Delete dialog box in Excel, follow these steps:
- Select the cells, rows, or columns that you want to delete.
- Press the Ctrl + – key (for Windows) or ⌘ + – key (for Mac) on your keyboard.
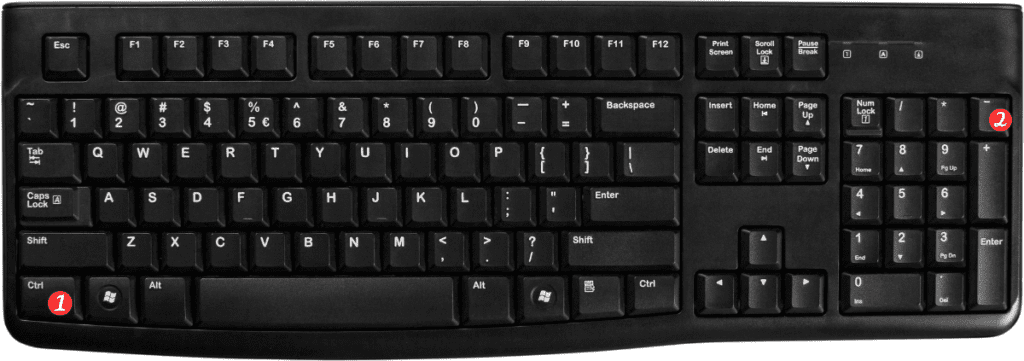
That’s it! The Delete dialog box will now appear, allowing you to choose how you want to delete the selected cells, rows, or columns.
Here are a few points to remember when using the keyboard shortcut for the Delete dialog box in Excel:
- This keyboard shortcut works for both cells and entire rows or columns.
- You can also use the Delete key on your keyboard to quickly remove cells without bringing up the dialog box. However, be aware that this will delete the selected cells without any warning or confirmation, so use it with caution!
- If you want to delete an entire worksheet, you can right-click on the sheet tab and select “Delete” from the context menu. There is no keyboard shortcut for this action.
