Excel is a powerful tool used by many people to manage data, create spreadsheets and make calculations. One of the great features of Excel is the right-click menu, which allows you to quickly access a variety of commands. However, sometimes it can be faster to use a keyboard shortcut to bring up this menu. In this post, we’ll discuss the Excel keyboard shortcut to display the right-click menu and how to use it.
Keyboard Shortcut to Display Right-click Menu In Excel
To display the right-click menu in Excel using a keyboard shortcut, follow these simple steps:
- Select the cell or object where you want to display the right-click menu.
- Press the Shift key and the F10 key at the same time on Windows, or the Fn and Shift and F10 keys at the same time on a Mac.
- This will bring up the right-click menu for the selected cell or object. From there, you can select any of the commands available in the menu using the arrow keys or by typing the first letter of the command you want to select.
It’s important to note that not all keyboards have the F10 key. In this case, you can use the Menu key (also known as the Application key) to display the right-click menu. On Windows, this key is usually located next to the right Ctrl key, while on a Mac, it is located next to the right Command key.
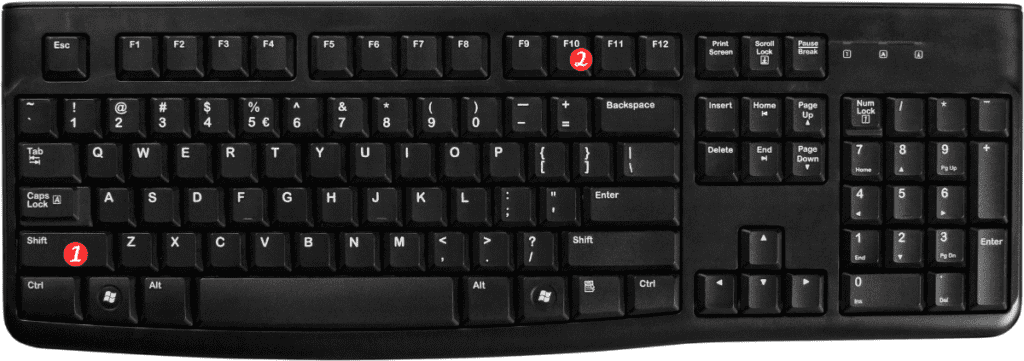
Here are some points to remember when using the keyboard shortcut to display the right-click menu:
- This shortcut can be used to display the right-click menu for cells, rows, columns, charts, shapes, and other objects in Excel.
- The commands available in the right-click menu may vary depending on the selected object. For example, the right-click menu for a chart may include options for formatting or editing the chart, while the right-click menu for a cell may include options for inserting or deleting cells.
- You can use the Esc key to close the right-click menu without selecting a command.
Using the Excel keyboard shortcut to display the right-click menu can save you time and make it easier to access the commands you need. Try it out next time you’re working in Excel and see how it works for you!
