Excel is a powerful tool that helps users to manage and analyze data efficiently. One of the most common tasks when working in Excel is copying and pasting data. However, there are times when users need to paste data in a specific way or format, and that’s where the Paste Special dialog box comes in handy. In this blog post, we will discuss the keyboard shortcut to display the Paste Special dialog box in Excel.
Excel Keyboard Shortcut to Display the Paste Special Dialog Box
The keyboard shortcut to display the Paste Special dialog box in Excel is Ctrl + Alt + V for Windows and ⌘ + ⌃ + V for Mac.
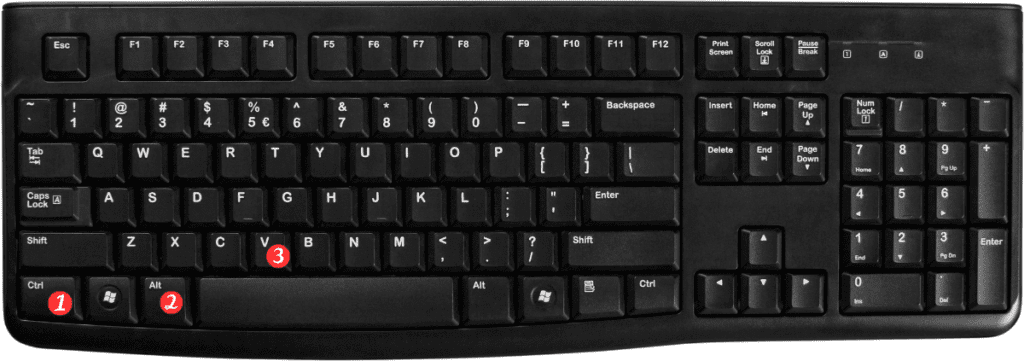
Follow the steps below to use this shortcut:
- Select the cell(s) you want to copy.
- Press Ctrl + C on Windows or ⌘ + C on Mac to copy the cell(s) to the clipboard.
- Select the cell(s) where you want to paste the data.
- Press Ctrl + Alt + V on Windows or ⌘ + ⌃ + V on Mac.
- The Paste Special dialog box will open, allowing you to choose the format and options for pasting the data.
Points to Remember
Here are some important points to remember about the keyboard shortcut for displaying the Paste Special dialog box in Excel:
- This shortcut works for both Excel for Windows and Mac.
- The Paste Special dialog box allows you to paste data in different ways, such as values, formulas, formatting, and more.
- You can also access the Paste Special dialog box by right-clicking on the cell(s) you want to paste into and selecting Paste Special from the context menu.
- If you want to paste values only, use the keyboard shortcut Ctrl + Alt + V + V on Windows or ⌘⌃V + V on Mac.
In conclusion, the keyboard shortcut to display the Paste Special dialog box in Excel is a valuable tool that can help you work with data more efficiently.
By using this shortcut, you can quickly access the Paste Special dialog box and choose the format and options for pasting data.
Remember to use the Points to Remember to make the most of this feature in Excel.

Pingback: Keyboard Shortcut to Paste Values In Excel - Sheet Leveller