In Excel, the “Does Not Equal” operator is used to compare two values and return a TRUE or FALSE result indicating whether or not they are equal. In this blog post, we will show you how to use the “Does Not Equal” operator in Excel using the “<>” symbol.
Does Not Equal Operator in Excel
The “<>” symbol is used to represent the “Does Not Equal” operator in Excel. This operator can be used with numeric, text, and date values.
Here’s how to use the “Does Not Equal” operator in Excel:
Step 1: Open a new Excel spreadsheet and enter two values in separate cells.
Step 2: In a third cell, enter the formula:
=A1<>A2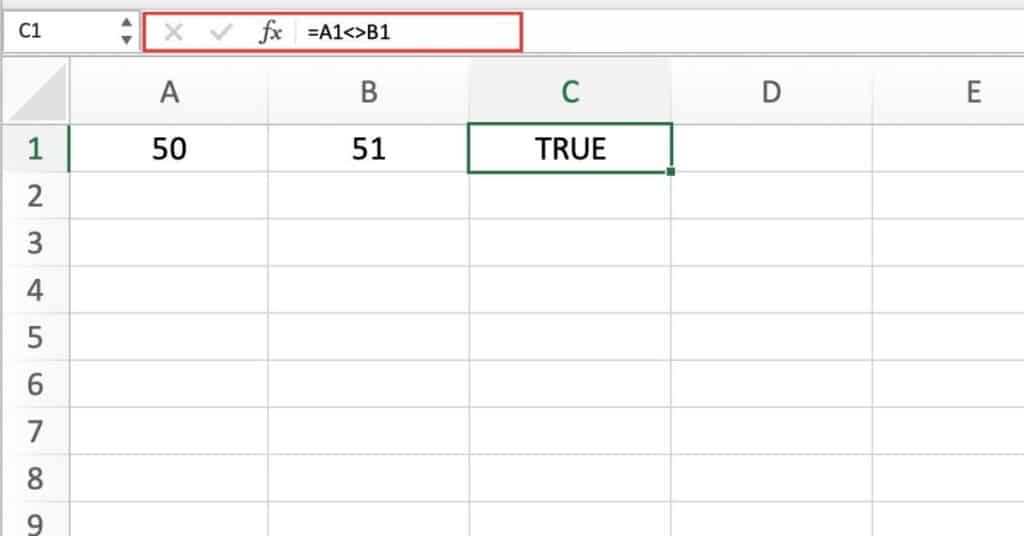
This formula compares the value in cell A1 with the value in cell A2. If the values are not equal, the formula returns TRUE. If the values are equal, the formula returns FALSE.
Step 3: Press Enter to see the result.
That’s it! You have successfully used the “Does Not Equal” operator in Excel.
Here are a few things to keep in mind:
- The “Does Not Equal” operator can also be used with formulas, ranges of cells, and other Excel functions.
- To use the “Does Not Equal” operator with text values, you need to enclose the values in double quotes.
- For example, =A1<>”apple”.
- If you want to compare multiple values with the “Does Not Equal” operator, you can use the AND or OR functions to combine the results.
Using DOES NOT EQUAL with OR – AND
As previously mentioned, the not equals operator can also be combined with other functions. For instance, it can be used in conjunction with the AND and OR functions.
The OR function can be utilized to test two conditions, and it will return a TRUE value if either or both of the conditions are satisfied. To demonstrate, let’s consider an example where we need to compare values in cells A1 and A2, as well as in cells B1 and B2.
=OR(A1<>A2,B1<>B2)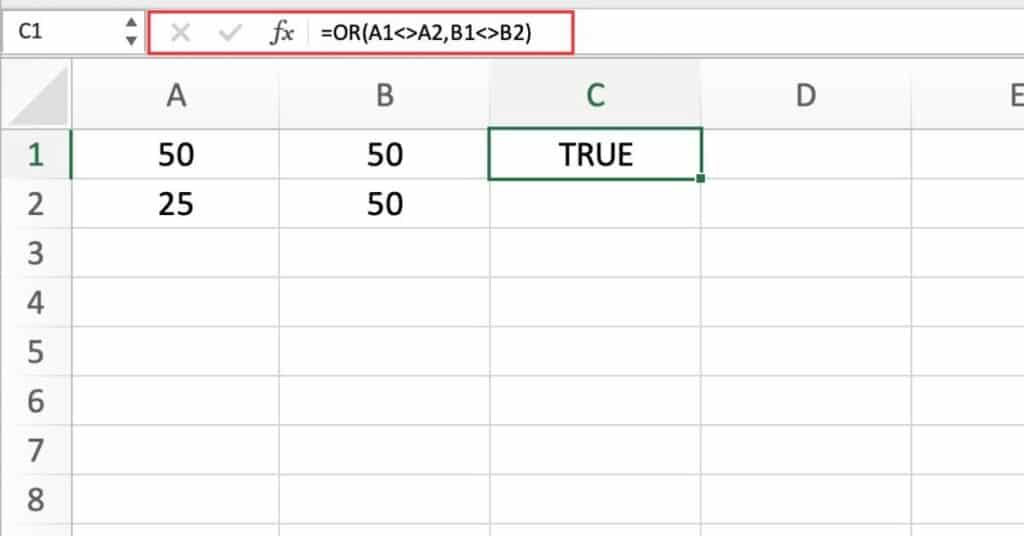
The not equals operator has been applied to both conditions, causing the first condition to evaluate as TRUE because the values in question are indeed not equal.
However, the second condition is FALSE since both values are identical. Despite this, the result of the OR function is TRUE since it returns a TRUE value when at least one of the conditions is met.
We can also use the same method with the AND function, which returns TRUE if all conditions are satisfied, and FALSE if even one condition is not met.
In the given example, we again have the same values, but when the AND function is employed. It returns FALSE because the second condition (B1<>B2) is false since both values are identical.
Utilizing the Not Equals Operator With the IF Function
The “does not equal” operator can also be used within the IF function in Excel.
To use this, start by entering the IF function in the cell where you want to display the result.
Then, refer to the cell containing the first value you want to compare (e.g. A1), and use the “not equal” operator along with a reference to the second value you want to compare (e.g. A2).
Next, specify the value you want to return if the condition is TRUE, and then specify the value to return if the condition is FALSE.
=IF(A1<>A2,"Yes","No")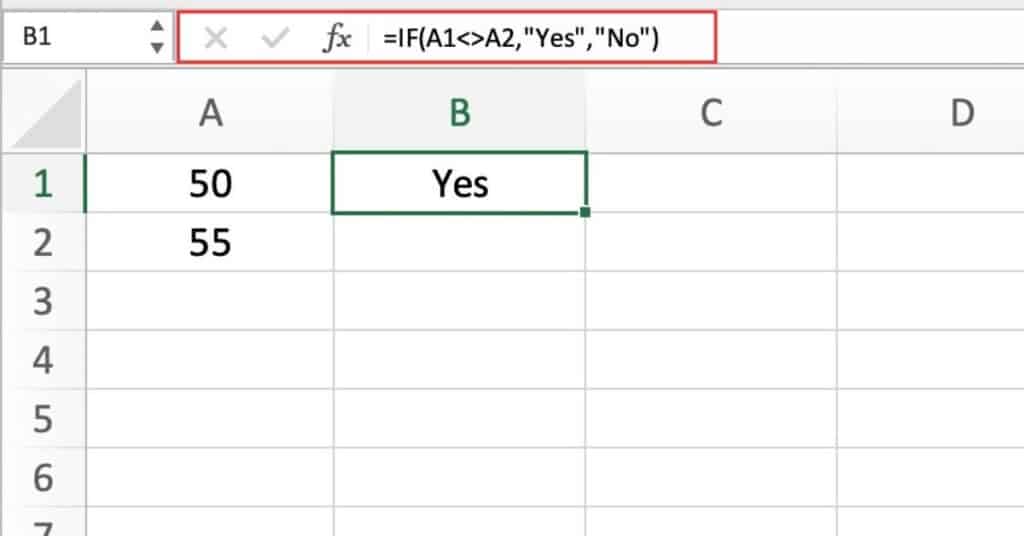
The benefit of using the IF function with the “does not equal” condition is that you can return specific values depending on whether the condition is TRUE or FALSE.
