Microsoft Excel is a powerful spreadsheet program that offers a range of features and functions. One of the key tools available in Excel is the Quick Access Toolbar, a customizable toolbar that allows users to access commonly used commands and functions quickly and easily.
In this blog post, we’ll explore how the Excel Quick Access Toolbar is set up and its purpose.
What Is the Quick Access Toolbar?
The Quick Access Toolbar (QAT) in Excel is a customizable toolbar that appears above the ribbon and provides quick access to frequently used commands.
By default, it contains a few commonly used commands such as Save, Undo, and Redo, but users can add any command they want to the toolbar, making it a powerful tool for streamlining workflows and improving productivity.
The QAT is designed to save time and make working in Excel more efficient.
Rather than navigating through menus or ribbons to find the commands they need, users can simply click on the corresponding icon on the QAT to execute a command.
This can significantly speed up tasks that are performed frequently, such as saving a file or undoing an action.
Users can customize the QAT by adding or removing commands from the toolbar, changing the order of the commands, and even creating custom groups of commands.
To customize the QAT, users can click on the dropdown arrow at the end of the toolbar and select “More Commands”. This will open the Excel Options dialog box, where users can modify the QAT to fit their specific needs.
Overall, the QAT is a valuable feature in Excel that can improve productivity and make working in the program more efficient.
By customizing the toolbar to include the commands they use most frequently, users can save time and streamline their workflow.
Where Is the Quick Access Toolbar Excel?
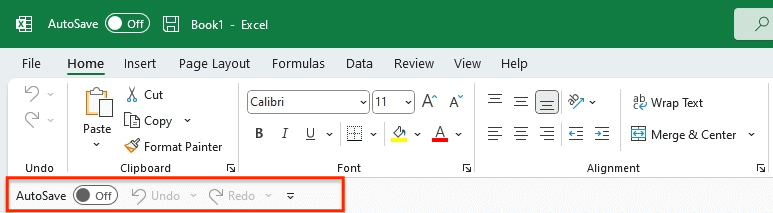
By default, the Quick Access Toolbar (QAT) is located above the ribbon on the top-left corner of the Excel window.
The Quick Access Toolbar contains a few commonly used commands such as Save, Undo, and Redo.
However, users can customize it to include any command they want, making it a powerful tool for streamlining workflows and improving productivity.
What Are the 3 Major Commands on the Quick Access Toolbar?
The default Quick Access Toolbar (QAT) in Excel contains three major commands that are commonly used:
- Save: The Save command allows you to save the current Excel workbook with any changes you have made. This command is important because it helps you preserve your work and prevents you from losing any changes in case of an unexpected program or computer shutdown.
- Undo: The Undo command allows you to reverse the last action you performed in Excel. This command is useful when you make a mistake or accidentally perform an action that you did not intend to. By clicking the Undo button on the QAT, you can quickly undo the last action and revert the workbook to its previous state.
- Redo: The Redo command allows you to redo an action that you previously undid using the Undo command. This command is useful when you change your mind about undoing an action or realize that you want to repeat an action you previously performed.
While these three commands are the default options on the QAT, users can customize the toolbar to include any command they want, making it a powerful tool for streamlining workflows and improving productivity.
Setting up the Quick Access Toolbar
To customize the Quick Access Toolbar, follow these steps:
Step 1. Click on the arrow at the end of the Quick Access Toolbar to open the customization menu.
At this point you can select some commonly used commands from the drop down list by selecting them. If you don’t see the command you wish to use you will need to follow the remaining steps.
Step 2. Select “More Commands” from the menu to open the Excel Options dialog box.
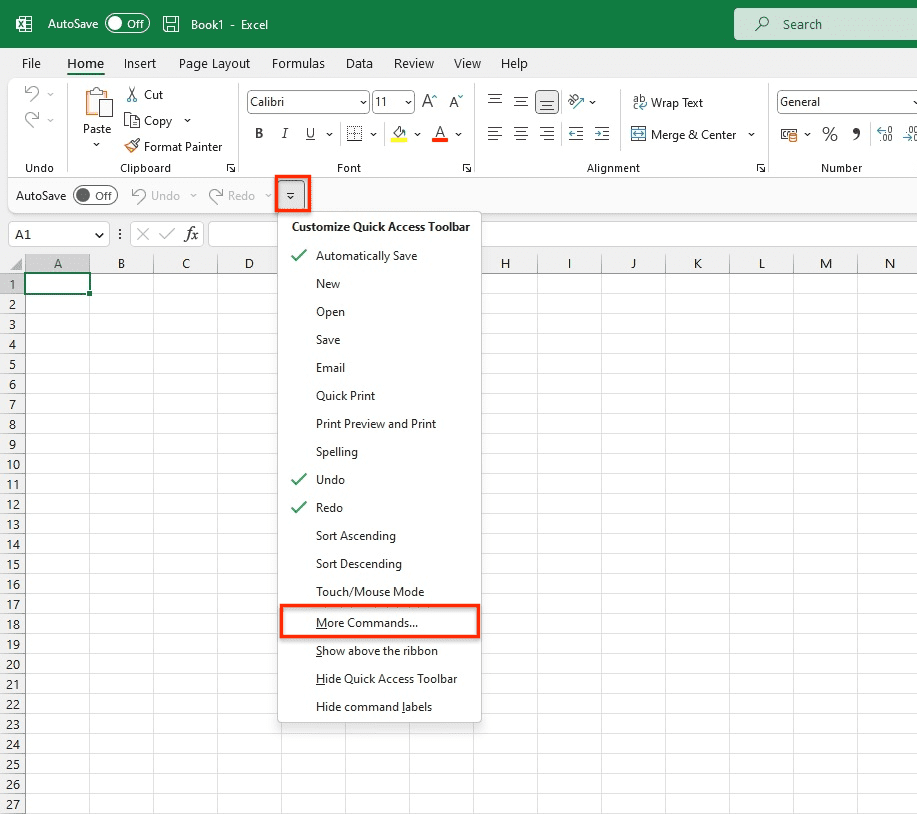
Step 3. In the “Choose commands from” dropdown menu, select the category of commands you want to add to the toolbar.
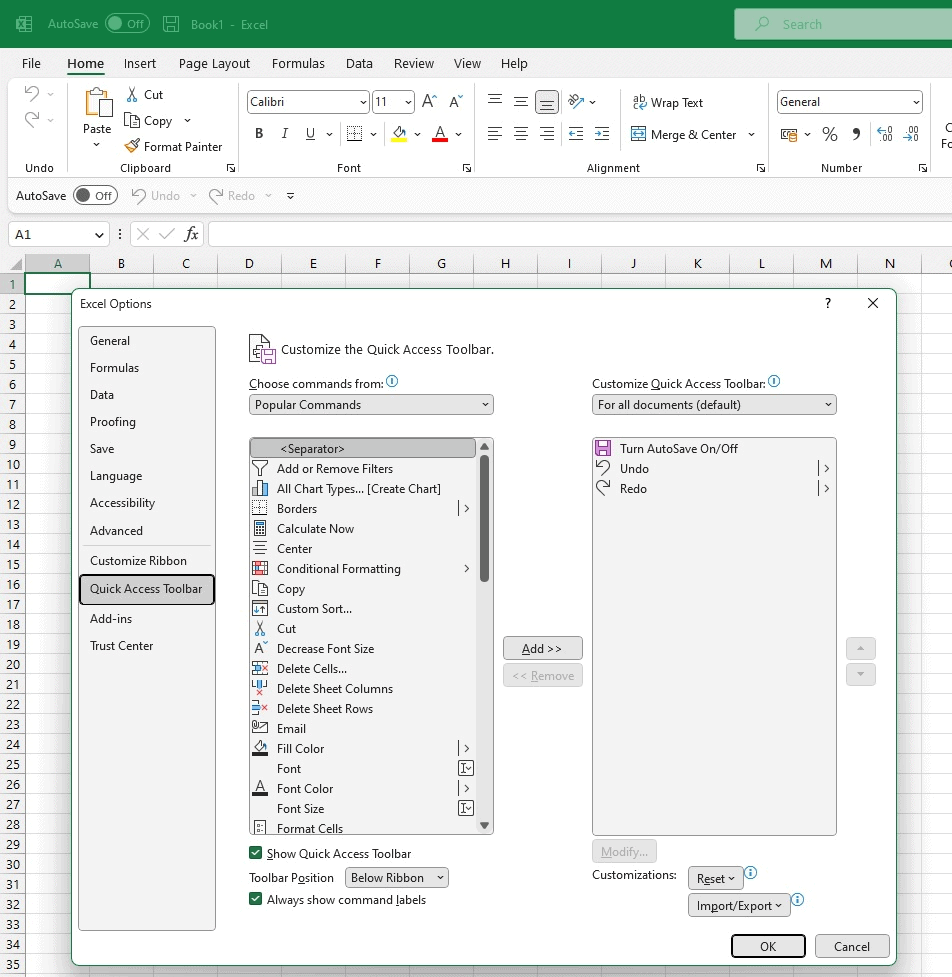
Step 4. Select the command you want to add and click “Add” to add it to the toolbar. You can add multiple commands at once.
Step 5. To remove a command from the toolbar, select it and click “Remove.”
You can also change the order of the buttons on the toolbar by clicking on a button and dragging it to a new position.
The Purpose of the Quick Access Toolbar
The purpose of the Quick Access Toolbar is to provide quick and easy access to commonly used commands and functions.
By customizing the toolbar to include the commands and functions you use most often, you can save time and increase productivity.
You can add buttons for frequently used commands such as “Print,” “Sort,” or “Filter,” or even create custom buttons for macros or other functions.
Another benefit of the Quick Access Toolbar is that it remains visible even when you switch between different tabs on the Ribbon.
This means that you can quickly access your favorite commands and functions, regardless of which tab you are currently working on.
Why Is My Quick Access Not Showing?
There could be a few reasons why your Quick Access Toolbar (QAT) in Excel is not showing. Here are some things you can check:
- Display settings: If you are using a smaller screen or lower resolution display, the QAT may be hidden by default. To check if this is the case, try maximizing the Excel window. Or adjusting the display settings to show more of the program interface.
- Customization: If you have customized the QAT and accidentally removed all the commands from the toolbar, it may appear as if the QAT is not showing.
- To check if this is the case, click on the dropdown arrow at the end of the ribbon and select “More Commands”. In the Excel Options dialog box, click on the “Quick Access Toolbar” tab and make sure that at least one command is selected.
- Corruption: If Excel encounters an error or becomes corrupted, it may cause the QAT to stop displaying. In this case, you may need to repair or reinstall Excel to resolve the issue.
- Group policy settings: If your computer is part of a domain or network. Group policy settings may prevent the QAT from displaying. Contact your system administrator to see if this is the case.
Resetting the Excel QAT
If none of these solutions work, you can try resetting the QAT to its default settings by following these steps:
- Click on the dropdown arrow at the end of the ribbon and select “More Commands“.
- In the Excel Options dialog box, click on the “Quick Access Toolbar” tab.
- Click on the “Reset” button to reset the QAT to its default settings.
- Click “OK” to close the Excel Options dialog box and apply the changes.
This should restore the default commands to the QAT and make it visible again.
Learning about the basics of the quick action tool bar is fundamental to learning excel.
