As an Excel user, you probably know how important it is to work efficiently and save time. That’s where Excel keyboard shortcuts come in handy. One of the most useful shortcuts is the Extend selection to first cell in worksheet shortcut, which can save you a lot of time when working with large datasets.
Keyboard Shortcut to Extend Selection to First Cell In Excel
To use the Extend selection to first cell in worksheet shortcut in Windows, follow these simple steps:
- Click on any cell in your worksheet to make sure it is active.
- Press and hold the Ctrl and Shift keys on your keyboard.
- Press the Home key.
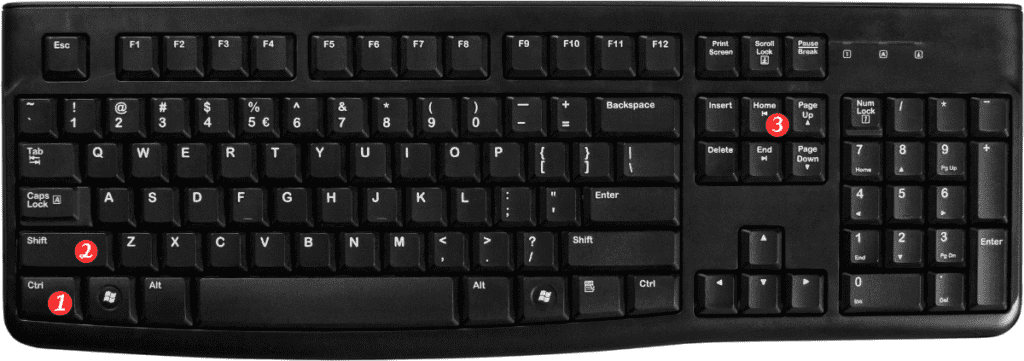
To use the Extend selection to first cell in worksheet shortcut on a Mac, do the following:
- Click on any cell in your worksheet to make sure it is active.
- Press and hold the Fn, Control, and Shift keys on your keyboard.
- Press the left arrow key.
Here are some important points to remember about the Extend selection to first cell in worksheet Excel keyboard shortcut:
- This shortcut selects all cells from the current cell to the first cell in the worksheet (A1).
- This shortcut works on both Windows and Mac versions of Excel.
- You can also use the shortcut to quickly return to the first cell in your worksheet, which is useful when you need to navigate to a different part of your worksheet.
- Remember to release all keys once the shortcut has been executed.
- By using this Excel keyboard shortcut, you can easily select large amounts of data without having to manually scroll through the worksheet. This can save you a lot of time and effort when working with large datasets.
