Formatting is a crucial part of creating professional-looking and easy-to-read spreadsheets in Excel. However, manually formatting each cell or range of cells can be time-consuming and tedious. That’s where Excel keyboard shortcuts come in handy, particularly the one for formatting (almost) anything in Excel. In this post, we will explain how to use the Excel keyboard shortcut to format (almost) anything and provide some points to remember.
Keyboard Shortcut to Format (almost) Anything In Excel
To format (almost) anything in Excel using a keyboard shortcut, simply press Ctrl + 1 on a Windows computer, or ⌘ + 1 on a Mac.
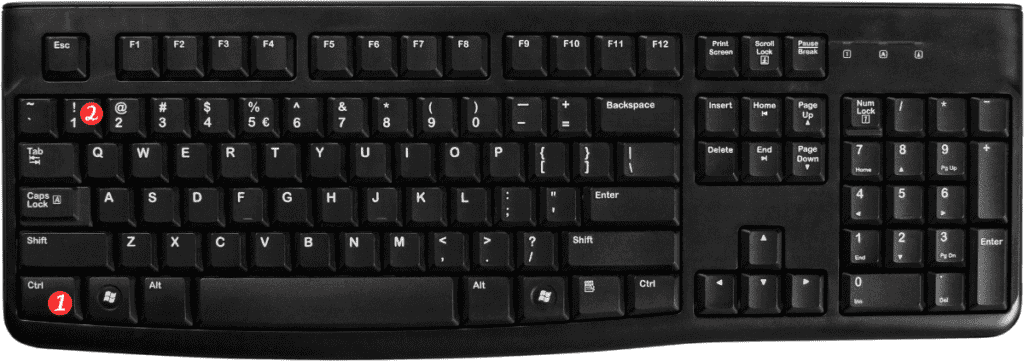
This will open the “Format Cells” dialog box, which allows you to choose from a variety of formatting options for the selected cell or range of cells. From here, you can change the font, number format, alignment, border, fill, and other formatting settings to suit your needs.
Here are some important points to remember when using the keyboard shortcut to format (almost) anything in Excel:
- The formatting options available in the “Format Cells” dialog box may vary depending on the type of cell or range of cells you have selected.
- You can also access the “Format Cells” dialog box by right-clicking on a cell or range of cells and selecting “Format Cells” from the context menu.
- If you frequently use a particular set of formatting options, you can create a custom format and save it for future use.
- If you want to quickly apply a common formatting option, such as bold or italic, you can use the corresponding keyboard shortcut (Ctrl + B for bold, Ctrl + I for italic, etc.).
- You can apply formatting to an entire row or column by selecting the row or column header and then using the keyboard shortcut to open the “Format Cells” dialog box.
In conclusion, the Excel keyboard shortcut for formatting (almost) anything is a powerful tool that can save you time and make it easier to create professional-looking spreadsheets. By memorizing this keyboard shortcut and the accompanying points to remember, you can quickly and efficiently format cells in Excel to suit your needs.
