The Formula Bar is a critical element of Microsoft Excel. It is the area located above the worksheet grid, just below the Ribbon. This bar allows you to view and edit cell content, including formulas, functions, and text.
In this blog post, we will discuss the purpose of the Formula Bar, where it is located, and how to use it.
What Is the Formula Bar?
The Formula Bar in Excel is a feature that displays the contents of the active cell.
When you select a cell, the contents of that cell appear in the Formula Bar.
If the contents of the cell include a formula, the formula will be displayed in the Formula Bar.
This allows you to see the formula and edit it directly in the bar.
Where Is the Formula Bar Located?
The Formula Bar is located at the top of the Excel window, just below the Ribbon.
It is divided into two parts: the Name Box and the Formula Bar itself.
The Name Box displays the address of the active cell, while the Formula Bar displays the contents of the cell.

How to Use the Formula Bar
The Formula Bar is a powerful tool that can help you work more efficiently in Excel.
Here are a few ways you can use the Formula Bar:
- Edit Cell Content: You can use the Formula Bar to edit the contents of a cell directly. Simply click on the cell you want to edit, and the contents of the cell will appear in the Formula Bar. You can then edit the contents directly in the bar.
- View and Edit Formulas: The Formula Bar displays the contents of a cell, including any formulas. You can edit the formula directly in the Formula Bar, which can be faster and more efficient than editing the formula directly in the cell.
- Navigate Cells: The Formula Bar displays the address of the active cell in the Name Box. You can use the Name Box to navigate to a specific cell by typing the cell address directly into the box.
- Use Auto Complete: The Formula Bar includes an AutoComplete feature that can help you enter functions, ranges, and other elements more quickly. As you start typing in the Formula Bar, Excel will suggest options based on what you’ve entered so far. You can select an option from the list to complete your entry.
Is the Formula Bar Missing? How to Show Formula Bar in Excel
If you’re working on an spreadsheet and can’t see the Formula bar, it can be frustrating and limit your ability to enter and edit formulas. Fortunately, it’s easy to show the Formula bar in Excel by following these simple steps:
Option 1: Using the Ribbon
- Look for the “View” tab in the top menu of your Excel window.
- Click on the “View” tab to reveal a dropdown menu.
- Look for the “Show” section in the dropdown menu.
- In the “Show” section, check the box next to “Formula Bar“.
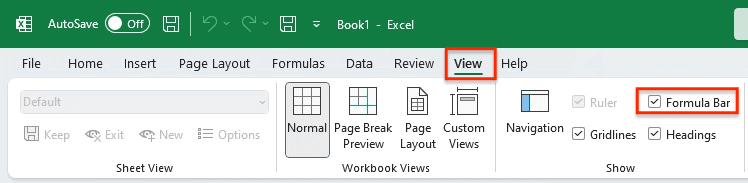
Once you’ve completed these steps, the Formula bar should appear at the top of your Excel window. You can now use it to enter and edit formulas and functions as needed.
Option 2: Using Excel Options
If the Formula Bar is still missing after following the steps above, you can try enabling it through Excel Options. Here’s how:
- Click on the “File” tab in Excel.
- Click on “Options.”
- In the “Excel Options” dialog box, select “Advanced.”
- In the “Display” section, make sure the “Show formula bar” checkbox is checked.
- Click “OK” to save your changes and close the dialog box.
- The Formula Bar should now appear at the top of the Excel window.
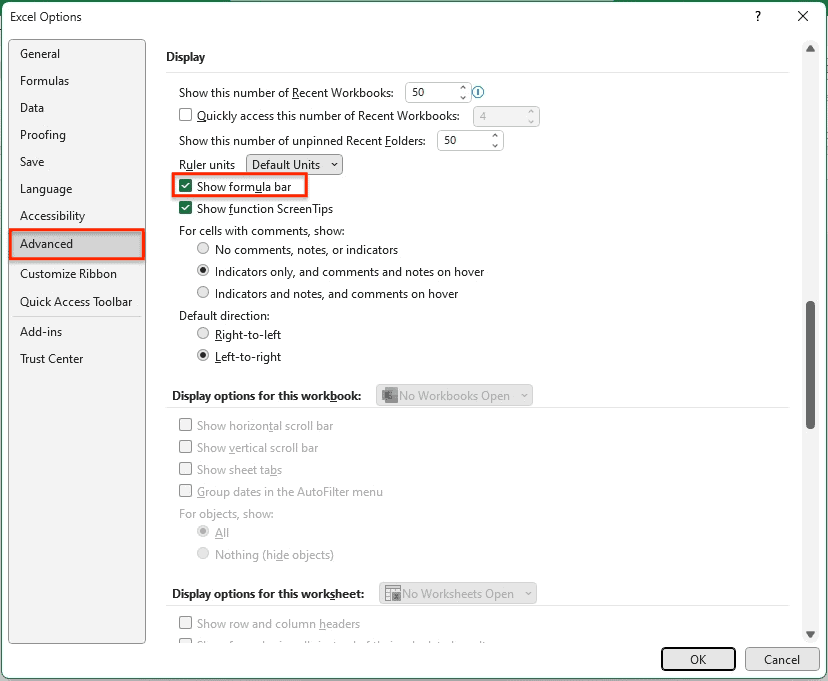
Option 3: Keyboard Shortcut to Show Formula Bar in Excel
If you prefer using keyboard shortcuts, you can show the Formula Bar by pressing the “Ctrl” + “Shift” + “U” keys simultaneously.
If the Formula bar still isn’t showing up after following these steps, there may be a more complex issue at play. In that case, it may be helpful to check your Excel settings or consult Excel’s online help resources to troubleshoot the issue.
How to Hide the Formula Bar in Excel
There are several different ways to hide or show the Formula bar in Excel, including using Ribbon, Excel Options, and keyboard shortcuts. Here’s a closer look at each of these methods:
Hide the Formula Bar Using the Ribbon
If you prefer using the Ribbon to navigate Excel, you can hide or show the Formula bar by following these steps:
- Click the “View” tab on the Ribbon.
- In the “Show” section, uncheck the box next to “Formula Bar” to hide it, or check the box to show it again.
Hide the Formula Bar Using Excel Options
Another way to hide or show the Formula bar is through the Excel Options menu. Here’s how:
- Click the “File” tab on the Ribbon.
- Click “Options” at the bottom of the left-hand menu.
- In the Excel Options menu, click “Advanced.”
- Scroll down to the “Display options for this workbook” section.
- To hide the Formula bar, uncheck the box next to the “Show formula bar.” To show it again, check the box.
Keyboard Shortcut to Hide Formula Bar in Excel
Finally, if you’re looking for a quick and easy way to toggle the Formula bar on and off, you can use a keyboard shortcut. Here are the shortcuts for both hiding and showing the Formula bar:
- To hide the Formula bar: Press Ctrl + Shift + U
- To show the Formula bar: Press Ctrl + Shift + U again.
No matter which method you choose, hiding or showing the Formula bar is a simple process that can help you customize your workspace and streamline your workflow.
How to Expand the Excel Formula Bar
If you’ve ever found yourself struggling to read a long formula in the Formula bar, you may be wondering if there’s a way to expand the Formula bar to make it easier to work with. Fortunately, it’s possible to expand the Formula bar in Excel by following these steps:
- Hover your mouse over the bottom edge of the Formula bar until you see a double-headed arrow appear.
- Click and drag the double-headed arrow down to expand the Formula bar.
- Release the mouse button once the Formula bar is the desired size.
Expand the Formula Bar With a Keyboard Shortcut
Another way to expand the Formula Bar in Excel for long functions is to use a keyboard shortcut.
Pressing the “Ctrl” + “Shift” + “U” keys simultaneously will expand the Formula Bar to show the entire function.
Adjust the font size in the Excel formula bar
If you find that the Formula bar is still too small to comfortably work with, you can also adjust the font size by following these additional steps:
- Click the “File” tab on the Ribbon.
- Click “Options” at the bottom of the left-hand menu.
- In the Excel Options menu, click “Advanced.”
- Scroll down to the “Display options for this workbook” section.
- In the “Font size” dropdown menu, select a larger font size.
Once you’ve completed these steps, the Formula bar should be expanded and easier to work with.
Keep in mind that a larger font size may cause longer formulas to wrap onto multiple lines, which can make them easier to read but also take up more space in the Formula bar.
If you’re working with particularly complex formulas, it may be helpful to break them down into smaller parts or create helper cells to simplify your calculations.
The Excel Formula Bar is a key element of Excel and you will find the more you learn Excel the more you will use it.
