Welcome to Sheet Leveller! I’m Lee and I’m here to help you learn how to use Excel in an easy and efficient way. If you’re wondering How to Delete Columns in Excel you’re in the right place!
Let me show you how.
How to Delete Columns in Excel Video
How to Delete Columns in Excel
First, you need to click on the column heading represented by a letter located on the top of the spreadsheet.
This will mark the column you want to delete.
Then right-click and select the ‘Delete‘ option.
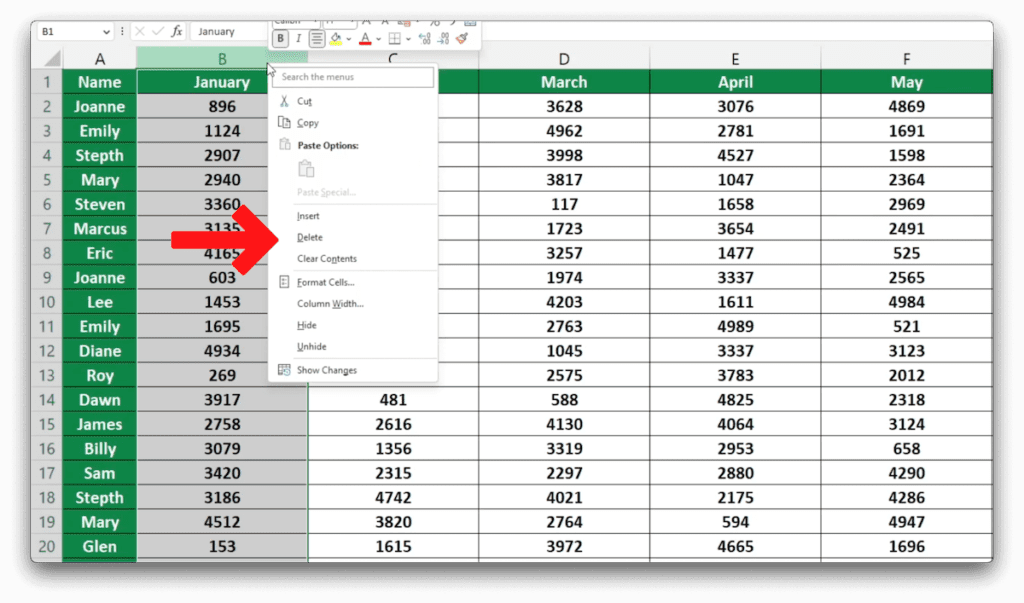
That’s it!
Note that the order of the columns will be adjusted to the change you’ve made.
Now, if you want to remove multiple columns that are next to each other, select the first column and hold and drag through all the columns you want to delete.
This way, you don’t need to count the number of columns and Excel will do that for you.
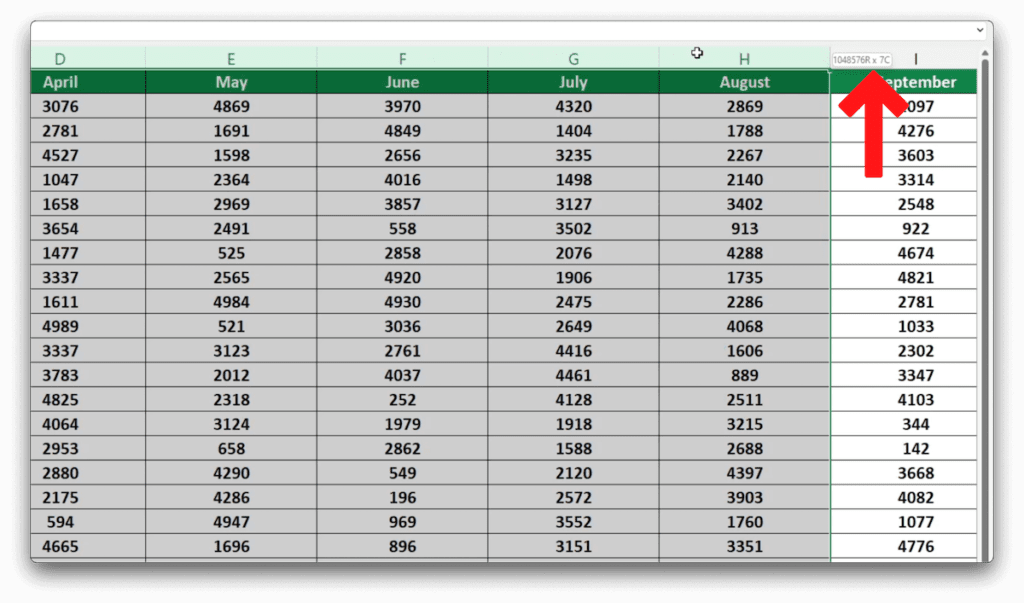
Right-click and select ‘Delete‘ to delete the columns.
How to Remove Multiple Columns That Are Not Consecutive
If the columns you need to delete are not consecutive, you have to use a different approach.
Select the columns by clicking on the first one, then press and hold the ‘Ctrl‘ key and select any other columns you need.
Right-click and select ‘Delete‘ to remove the columns.
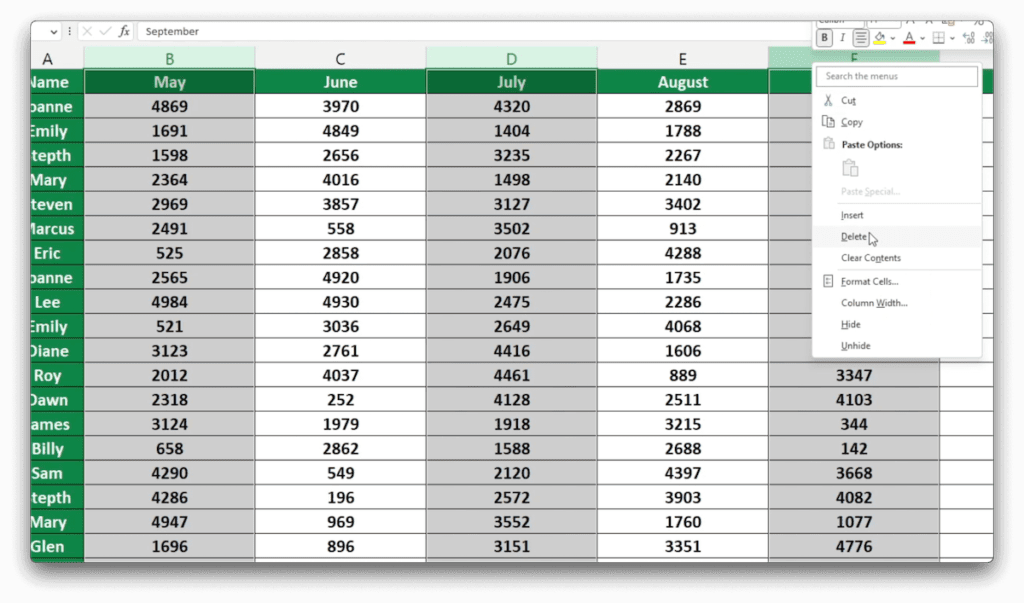
Remember that all the information in the column will be lost after deletion.
Don’t forget if you still need the information contained in the columns, it’s better to hide them.
If you would like to know more on how to manage rows in Excel, like how to hide or unhide rows, read our next tutorial.
If you found this tutorial helpful, and if you want to learn Excel. Our complete guide section is the place to go that will help you use Excel like a boss!
Want to learn how functions work in excel then check out my excel functions page where you will learn many of the functions. Or looking for formulas? Well, we have you covered there too with our Excel Formulas page.
