If you’re working with large sets of data in Excel, you may find yourself needing to quickly identify the largest number in a given range of cells. Fortunately, Excel makes this task simple with its built-in functions. In this blog post, we’ll cover step-by-step how to find the largest number in Excel using the MAX function.
Guide How to Find the Largest Number in Excel
Open your Excel spreadsheet and select the cell where you want to display the result.
Type the following formula into the cell:
=MAX(range)Replace “range” in the formula with the range of cells you want to search for the largest number.
For example, if you want to search for the largest number in cells A1 to A10, you would enter the formula as follows:
=MAX(A1:A10)Press Enter to calculate the largest number. The result will appear in the cell you selected in step 1.
That’s it! You’ve successfully used the MAX function to find the largest number in Excel.
Simple Way How to Find the Largest Number in Excel
Step 1. Set the pointer on the cell you want the largest number to appear in.
Step 2. In this case, we’ll click on C13 – the cell where we want to display the maximum sales for Q1.
Step 3. Go to the ‘Home’ tab and look for the ‘AutoSum’ button in the ‘Editing’ group.
Step 4. Click on it, and a drop-down menu will appear.
Step 5. Select the ‘Max’ function, since we’re looking for maximum sales.
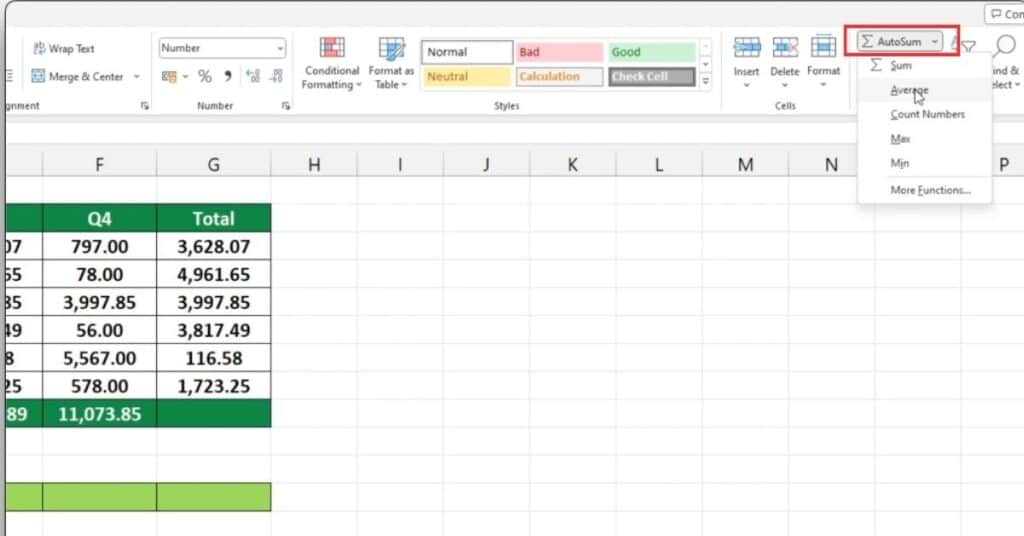
Step 6. Excel will prompt us to define the area to look for the maximum value, which is Q1.
Step 7. Select the cell range from C3 to C10, then click ‘OK’.
Things to Keep in Mind
- The range you select for the MAX function can include both numbers and text. However, the function will only return the largest number and ignore any text values.
- If you want to find the second or third largest number, you can use the LARGE function instead of the MAX function. Simply replace “MAX” with “LARGE” in the formula, and specify which largest number you want to find by adding a second argument. For example, to find the second largest number in cells A1 to A10, you would enter the formula as follows: =LARGE(A1:A10,2).
