My name is Lee and in this tutorial, you’ll learn the simple steps on How to Hide Sheets in Excel.
Hiding sheets can be helpful if you want to make them invisible to yourself or anyone else accessing the workbook.
It’s easy to do – just follow along!
How to Hide Sheets in Excel Video
How to Hide Sheets in Excel
We’ll use this table as an example.
You can see that we have two sheets – ‘Questionnaire‘ and ‘Months‘.
The ‘Questionnaire‘ sheet should be visible, as it contains the questions we want to ask and the drop-down list we created in one of our previous tutorials.
The ‘Months‘ sheet doesn’t need to be visible as it’s used to store the source data for the drop-down menu.
To make the workbook look neat and professional, let’s hide the ‘Months‘ sheet.
Select it by clicking on it, then right-click and choose the ‘Hide‘ option.
Perfect! The sheet with the list of months has been hidden.
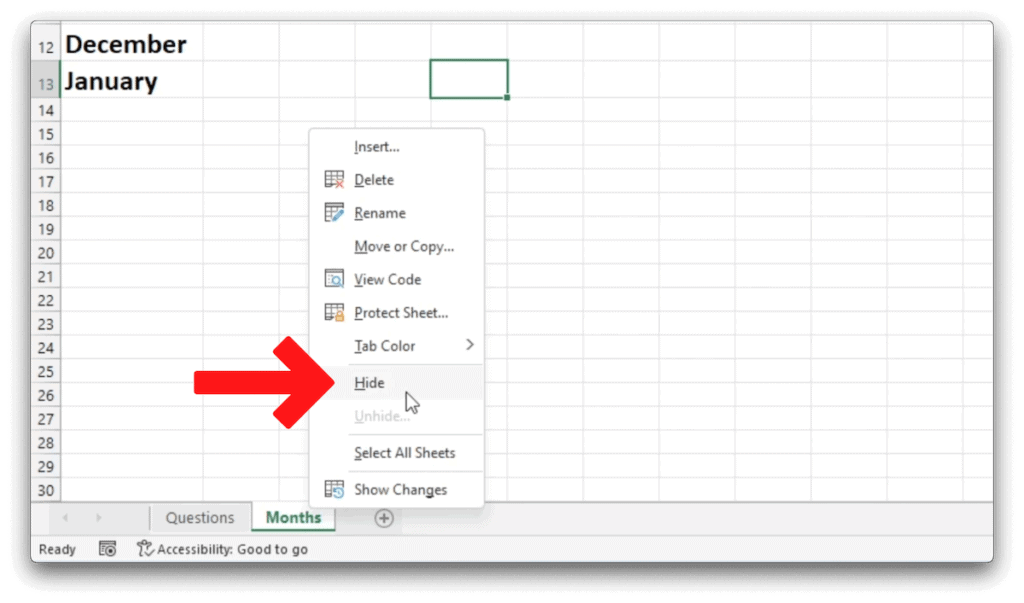
About Hiding Sheets In Excel
Keep in mind that the data from the ‘Months‘ sheet are still available and you can still work with them, even though the spreadsheet is hidden.
This means that the drop-down list still works, despite the fact that the source data for this list are on the hidden spreadsheet.
If you want to learn more about working with spreadsheets. Such as how to unhide, rename, or completely delete a spreadsheet, watch our upcoming Sheet Leveller tutorials!
If you found this tutorial helpful, and if you want to learn Excel our complete guide section is the place to go that will help you use Excel like a boss!
Want to learn how functions work in excel then check out my excel functions page where you will learn many of the functions. Or looking for formulas? Well, we have you covered there too with our Excel Formulas page.

Pingback: How to Unhide Sheets in Excel - Sheet Leveller
Pingback: How to Insert Sheet in Excel - Sheet Leveller
Pingback: How to Rename Sheets in Excel - Sheet Leveller