Welcome to Sheet Leveller! My name is Lee and I’m here to show you How to Rename Sheets in Excel which is quick and easy.
How to Rename Sheet in Excel Video
How to Rename Sheet in Excel
To begin, let’s take a look at a workbook with four sheets.
You can see them at the bottom, and when a spreadsheet is added, Excel will automatically name it Sheet1, Sheet2, Sheet3, and so on.
If you want to rename the sheets to make your workbook organized, simply click on the sheet you want to rename, then use the right button on your mouse to select the option ‘Rename’.
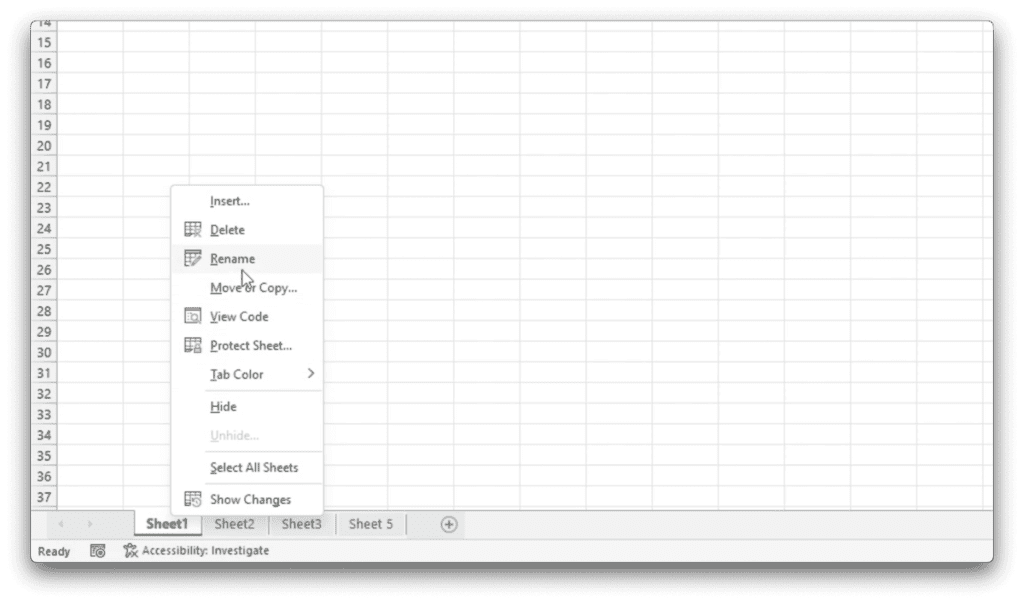
Excel will then highlight the original spreadsheet name which will become editable. So you can type in a new name, for example ‘Names‘.
Press ‘Enter‘ or click anywhere within the workbook and you’ll see the new spreadsheet name appear.
So now you know How to Rename Sheets in Excel.
If you’re also interested in how to hide or unhide spreadsheets in a workbook, read more tutorials on how to work with spreadsheets in Excel.
If you found this tutorial helpful, and if you want to learn Excel. Our complete guide section is the place to go that will help you use Excel like a boss!
Want to learn how functions work in excel then check out my excel functions page where you will learn many of the functions. Or looking for formulas? Well, we have you covered there too with our Excel Formulas page.
