In Excel, it’s common to need to check if a cell is blank or empty before performing a calculation or displaying data. In this blog post, we will learn how to use the IF and ISBLANK functions in Excel to check if a cell is empty and perform a certain action based on the result.
IF Cell is Blank (Empty) using IF + ISBLANK in Excel
The IF function in Excel is used to evaluate a logical test and return one value if the test is true and another value if the test is false. The ISBLANK function is used to check if a cell is empty or blank.
Now, let’s dive into how to use IF and ISBLANK to check if a cell is empty step-by-step:
Step 1. Start by typing the equal sign (=) in the cell where you want to display the result.
=Step 2. Type the IF function, followed by the open parenthesis.
=IF(Step 3. Within the IF function, specify the logical test that you want to perform using the ISBLANK function.
For example, to check if cell A1 is empty, use ISBLANK(A1).
=IF(ISBLANK(A1),Step 4. Next, add the value that you want to display if the test is true, which is the value that you want to display if the cell is blank or empty.
For example, “Cell A1 is blank”.
=IF(ISBLANK(A1),"Cell A1 is blank"Step 5. Finally, add the value that you want to display if the test is false, which is the value that you want to display if the cell is not blank.
For example, “Cell A1 is not blank”.
=IF(ISBLANK(A1),"Cell A1 is blank","Cell A1 is not blank")Here’s an the final result how to use IF and ISBLANK to check if a cell is empty in Excel:
=IF(ISBLANK(A1),"Cell A1 is blank","Cell A1 is not blank")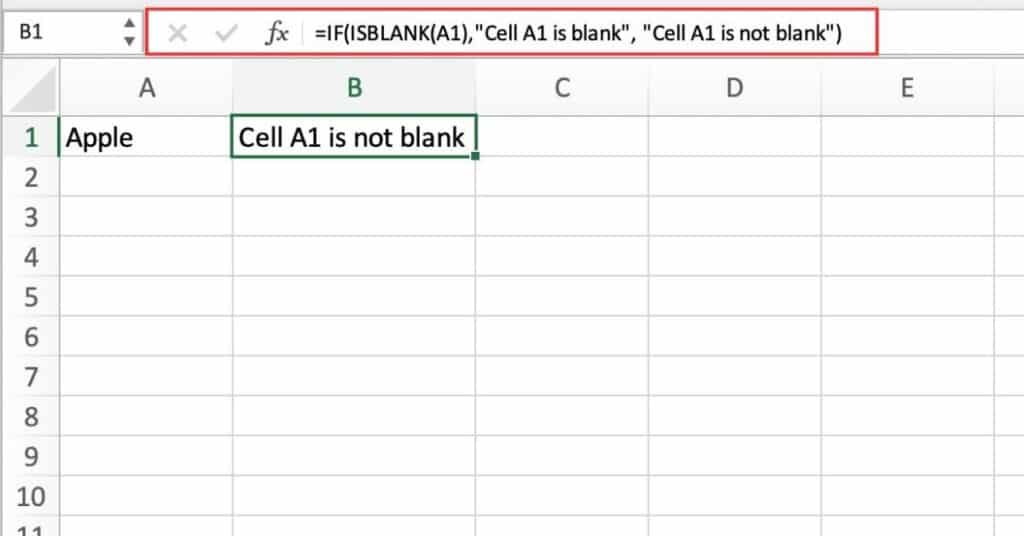
This function is an example of an Excel formula that uses nested functions.
Here’s a breakdown of how it works:
- The IF function checks whether the cell A1 is blank or not.
- The ISBLANK function is used inside the IF function to check whether A1 is blank.
- If it is blank, the IF function returns the first result, “Cell A1 is blank”.
- If A1 is not blank, the IF function returns the second result, “Cell A1 is not blank”.
- If it is blank, the IF function returns the first result, “Cell A1 is blank”.
Things to keep in mind
- When using the ISBLANK function, remember that it only checks for completely blank cells. If a cell contains a formula that returns a blank value, ISBLANK will return FALSE.
- You can use other logical tests, such as =”” (equal to blank), to check if a cell is empty or blank.
- You can nest IF statements to perform more complex logical tests and actions based on the result.
Alternative Function
To check if a cell is blank using the IF function in Excel, you can simply specify the cell you want to test and use an equal operator with an empty string (“”) to create a condition.
For example, you could use the following formula:
=IF(A2="","Cell A2 is blank","Cell A2 is not blank")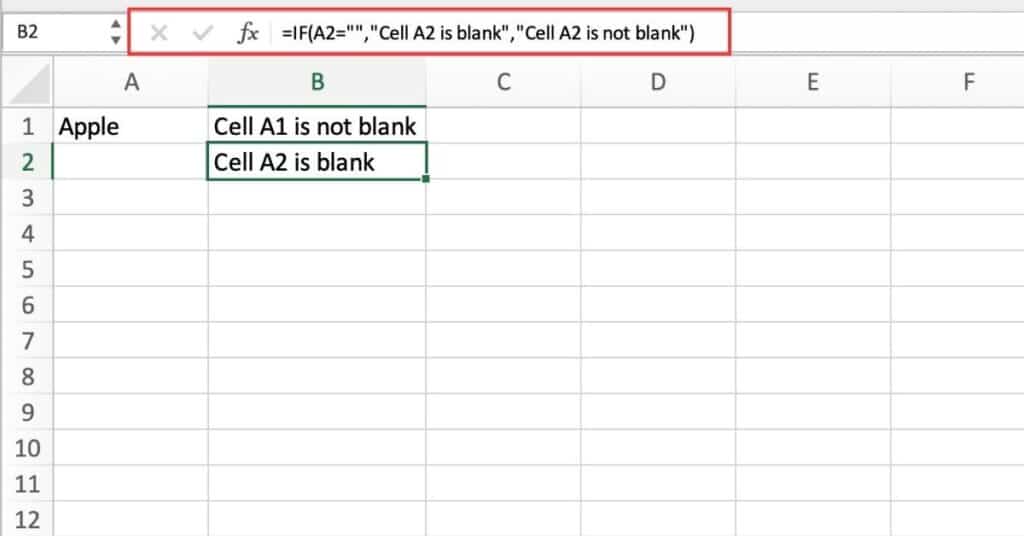
This formula is similar to the one we just looked at, but it uses a slightly different approach. Here’s what’s happening:
- The IF function checks whether the value in cell A2 is equal to an empty string (represented by two double quotes with nothing in between).
- If the value in A2 is equal to an empty string, the IF function returns the first result, “Cell A2 is blank“.
- If the value in A2 is not equal to an empty string, the IF function returns the second result, “Cell A2 is not blank“.
It’s worth noting that both of these formulas accomplish the same thing and will produce the same result. But they use different functions to achieve it. The first formula uses the ISBLANK function to check if the cell is blank. While the second formula directly checks if the cell value is an empty string.
