The Excel IFS function is a logical function that evaluates multiple conditions and returns a value that corresponds to the first true condition. It simplifies the process of creating nested IF statements, making it easier to write and read complex logical expressions in your Excel spreadsheets. The IFS function is available in newer versions of Excel and can be a valuable tool for organizing and analyzing data.
Excel IFS Function Summary
By using IFS, you can evaluate multiple conditions at once and return different results based on the true or false values of each condition. With its flexibility and efficiency, IFS can save you time and effort in complex data analysis tasks.
IFS Function Purpose
The IFS function in Excel is used to perform multiple tests and return a value corresponding to the first true condition. This function simplifies complex nested IF statements by allowing you to evaluate multiple conditions in a single formula. You can use the IFS function to perform logical tests based on a range of conditions and return the result that meets the criteria.
IFS Function Arguments
The IFS function takes a variable number of arguments, with each argument consisting of two parts: a logical test and a corresponding value. The first argument is the logical test to evaluate, and subsequent arguments are optional additional logical tests and corresponding values.
The logical test can be any expression that evaluates to either true or false. The corresponding value is the value to return if the logical test is true. You can specify up to 127 logical tests and corresponding values in the IFS function.
IFS Function Return value
The IFS function returns the value corresponding to the first true condition. If none of the logical tests are true, the function returns the #N/A error.
IFS Function Syntax
The syntax for the IFS function in Excel is as follows:
=IFS(logical_test1, value_if_true1, [logical_test2, value_if_true2],...)Here’s a breakdown of the syntax:
- logical_test1: The first logical test to evaluate. This argument is required.
- value_if_true1: The value to return if the first logical test is true. This argument is required.
- [logical_test2, value_if_true2]: Optional additional logical tests and corresponding values. You can include up to 126 additional pairs of logical tests and values.
- …: Ellipsis notation is used to indicate that you can include any number of additional logical tests and corresponding values.
Note that the IFS function evaluates each logical test in order, from left to right. If the first logical test is false, the function moves on to the next logical test. If all logical tests are false, the function returns the #N/A error.
Excel IFS Function Example
Grades (Lowest to Highest)
Suppose we have a list of test scores in a spreadsheet and we want to assign grades based on the following criteria:
- Scores less than 60 receive an F grade
- Scores between 60 and 69 receive a D grade
- Scores between 70 and 79 receive a C grade
- Scores between 80 and 89 receive a B grade
- Scores 90 and above receive an A grade
Here’s the formula using the IFS function:
=IFS(B2<60, "F", B2<70, "D", B2<80, "C", B2<90, "B", B2>=90, "A")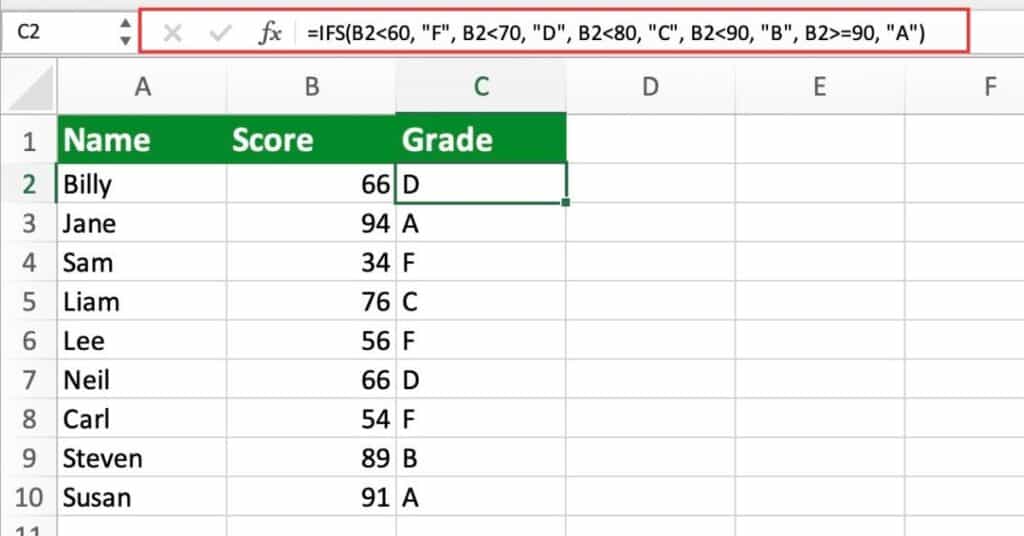
In this example, B2 contains the test score. The IFS function evaluates each condition in order and returns the corresponding grade. For example, if the test score is 75, the formula returns the grade “C”.
Rating (Highest to Lowest)
Suppose we have a list of products in a spreadsheet and we want to assign a rating based on their sales performance. We want to use the following criteria to assign the rating:
- Products with sales greater than $10,000 receive a rating of “Excellent”
- Products with sales between $5,000 and $10,000 receive a rating of “Good”
- Products with sales between $2,500 and $5,000 receive a rating of “Fair”
- Products with sales less than $2,500 receive a rating of “Poor”
Here’s the formula using the IFS function:
=IFS(B2>10000, "Excellent", B2>=5000, "Good", B2>=2500, "Fair", B2<2500, "Poor")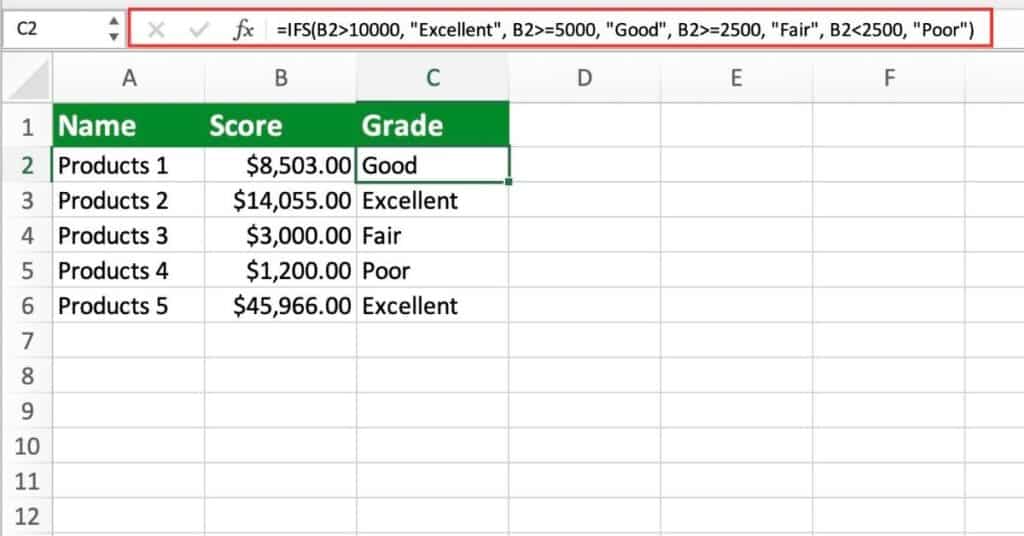
In this example, B2 contains the sales data. The IFS function evaluates each condition in order and returns the corresponding rating. For example, if the sales for a product are $8,000, the formula returns the rating “Good”.
Default Value
Suppose we have a list of students in a spreadsheet and we want to assign a grade based on their test scores. We want to use the following criteria to assign the grade:
- Scores less than 60 receive an F grade
- Scores between 60 and 69 receive a D grade
- Scores between 70 and 79 receive a C grade
- Scores between 80 and 89 receive a B grade
- Scores 90 and above receive an A grade
However, if the score is not within this range, we want to assign a grade of “Invalid”.
Here’s the formula using the IFS function:
=IFS(B2<60, "F", B2<70, "D", B2<80, "C", B2<90, "B", B2>=90, "A", TRUE, "Invalid")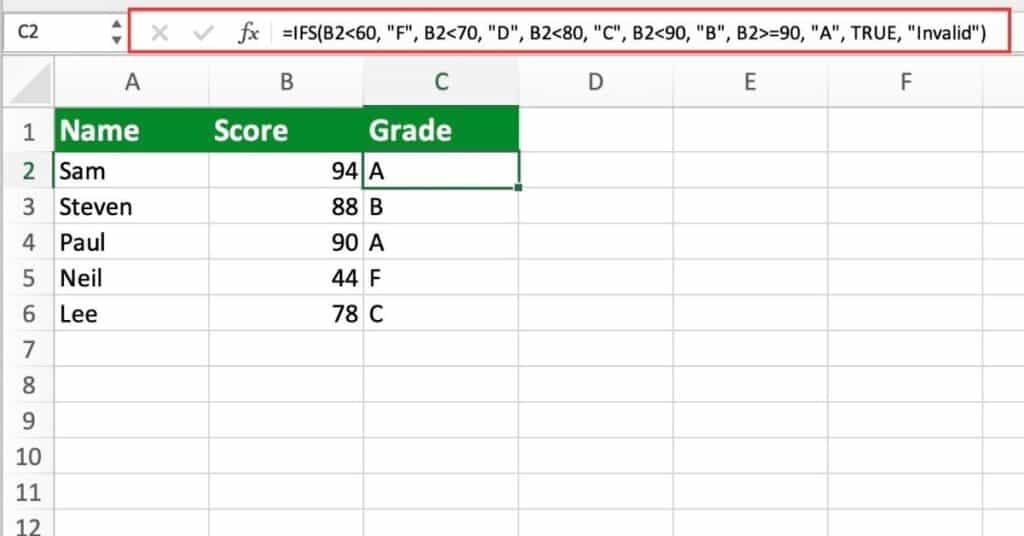
In this example, B2 contains the test score. The IFS function evaluates each condition in order and returns the corresponding grade. If the score is not within the range, the default value “Invalid” is returned. For example, if the test score is 95, the formula returns the grade “A”. If the test score is 110, the formula returns “Invalid”.
Comparison between IFS and SWITCH Functions in Excel
IFS and SWITCH are both logical functions in Excel that allow users to test multiple conditions and return results based on those conditions. However, there are some differences between the two functions:
- IFS is only available in newer versions of Excel (2019 or later), while SWITCH is available in older versions as well.
- IFS allows users to test up to 127 conditions, while SWITCH is limited to testing 1 to 29 conditions.
- IFS evaluates all conditions, even if the first condition is met, while SWITCH stops evaluating conditions as soon as a match is found.
- IFS requires a default value to be provided, while SWITCH does not.
Overall, IFS is more powerful and flexible, while SWITCH is simpler and easier to use in certain situations. Users should choose the function that best suits their needs and the version of Excel they are using.
Excel IFS Function Notes
- The IFS function checks multiple conditions and returns a value based on the first true condition.
- You can have up to 127 pairs of conditions and values in the IFS function.
- If no conditions are true, the IFS function returns #N/A error.
- All conditions are evaluated even if a true condition is found. IFS can be nested within other functions to create more complex logical tests.
