Excel LEFT function is one of the most commonly used text functions that helps to extract a specified number of characters from the left side of a given text string. This function is widely used to manipulate and format text data in Excel. It saves time and effort by allowing users to extract a specific number of characters from a long text string without the need for manual editing.
Excel LEFT Function Summary
The LEFT Function in Excel is a powerful tool that falls under the category of TEXT functions. It enables users to extract a specific number of characters from the beginning of a given text string. This feature can be particularly useful in financial analysis. When you need to extract specific pieces of information from a text field.
LEFT Function Purpose
The purpose of the Excel LEFT function is to extract a specified number of characters from the beginning of a text string. It is useful for handling text data in Excel and can be used for a variety of applications such as cleaning up data, Formatting data for consistency, and creating new fields based on existing data.
LEFT Function Arguments
The Excel LEFT function requires two arguments:
- Text: This is the input text string from which you want to extract the characters from the left side.
- Number of characters: This is the number of characters you want to extract from the left side of the text string.
LEFT Function Return Value
The Excel LEFT function returns a text string that contains the specified number of characters from the left side of the input text string.
LEFT Function Syntax
=LEFT(text, num_chars)LEFT Function Examples
In this section, we will explore several examples of how the LEFT function can be used to solve real-world problems and streamline data analysis.
Extract a specific number of characters from a text string using the LEFT function
Say we want to extract a 3 characters from the start of the word “apple”.
We would need the following function:
=LEFT("apple", 3)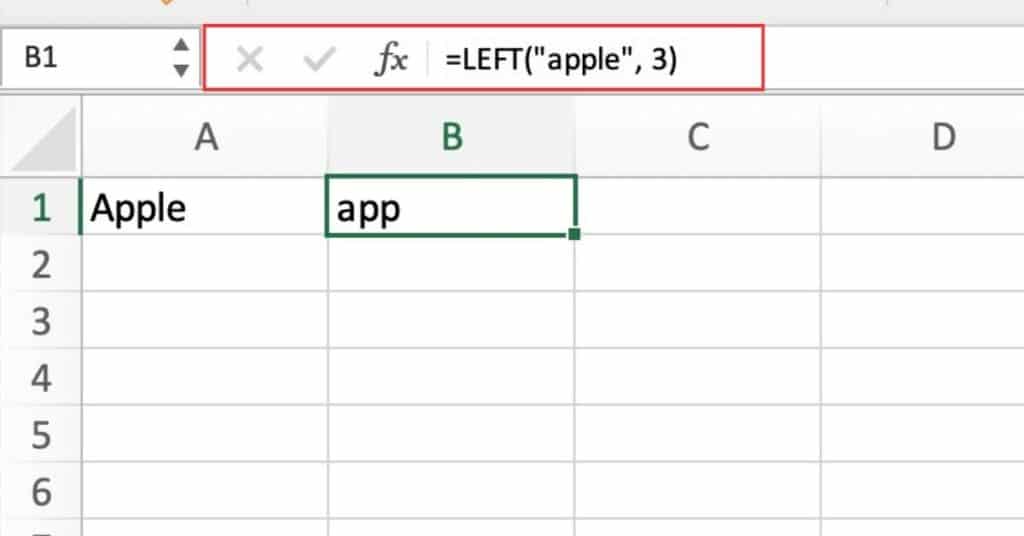
In the formula, the function will return the first three characters from the text string “apple” which are “app”. This can be useful when you need to extract a specific piece of information from a larger text string.
Extracting the first five characters from a cell reference
Say we want to extract a 5 characters from the start of the word “I can eat apples” in cell A1.
=LEFT(A1, 5)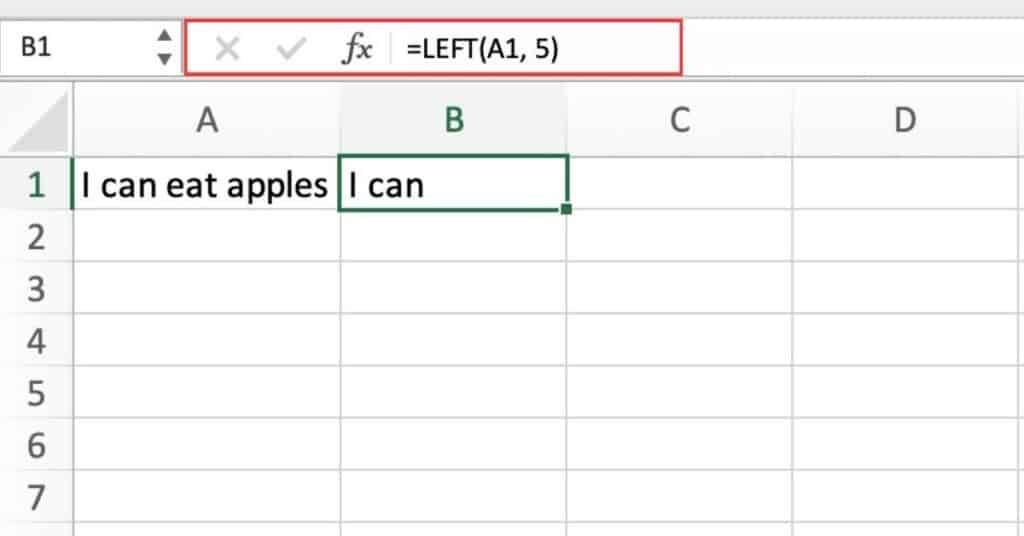
As we can see this returns the first five characters from the text in cell A1.
Combining the LEFT function with other functions to manipulate text data
Let’s explore the LEFT and CONCATENATE functions and show how they can be used together to extract a specific set of characters from a text string.
The LEFT function is used to extract a specified number of characters from the beginning of a text string. The CONCATENATE function, on the other hand, is used to combine two or more text strings into a single string. When used together, these functions can be very useful in extracting specific information from a larger text string.
Suppose we have a list of names and we want to extract the first 10 characters of the full name, which includes the first and last names. We can use the LEFT and CONCATENATE functions together to achieve this.
We would need the following function:
=LEFT(CONCATENATE(A1," ",B1),10)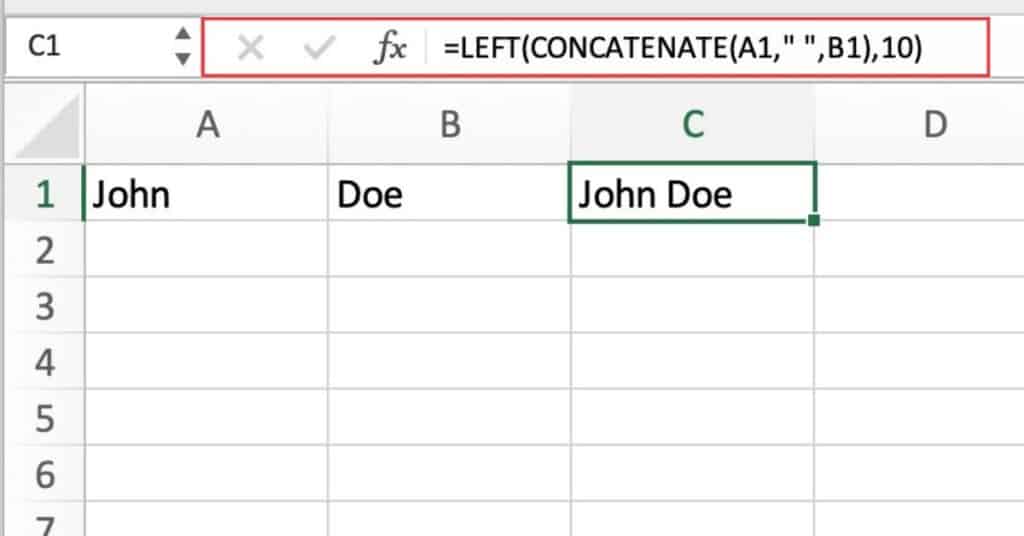
Let’s break down the function and see what’s happening:
- The CONCATENATE function is used to join together two separate pieces of text: A1 and B1. The comma and space in between the two cell references. Ensure that there is a space between the two pieces of text when they are joined together.
- The LEFT function is then used to extract a certain number of characters from the beginning of the resulting text string from step 1. In this case, the function is set to return the first 10 characters.
As you can see in our example, cell A1 contains the text “John” and cell B1 contains the text “Doe”. The formula would return “John Doe” (with a space in between) and then extract the first 10 characters. To give us “John Doe” (since there are only 9 characters in “John Doe”, it doesn’t need to be truncated).
Extracting Numeric Values from Text using Excel’s VALUE Function
Extracting numeric values from a string of text can be a challenging task, but fortunately. Excel provides us with several tools to make this process easier. One such tool is the VALUE function, which can convert a text string that represents a number into an actual number that can be used in calculations.
Combining the VALUE function with the LEFT function can help us extract numeric values from a string of text. The LEFT function returns a specified number of characters from the start of a text string. When used in combination with the VALUE function, we can convert the extracted characters into a numeric value.
For example, let’s say we have a list of product IDs that consist of both letters and numbers, like “ABC123” or “DEF456”. We want to extract the first three characters from each ID and convert them into numeric values. Here’s how we can do it using the VALUE and LEFT functions:
=VALUE(LEFT(A1,3))Let’s break down the function and see what’s happening:
- LEFT(A1,3) – This portion of the function uses the LEFT function to extract the first 3 characters from cell B5. The LEFT function takes two arguments. The cell to extract the characters from (B5 in this case) and the number of characters to extract (3 in this case).
- VALUE(LEFT(A1,3)) – This portion of the function takes the result of the LEFT function and converts it to a numeric value using the VALUE function. The VALUE function takes one argument: the text string to convert to a number (in this case, the result of the LEFT function).
Excel LEFT Function Notes
- The Excel LEFT function is case-sensitive.
- If the number of characters specified is greater than the length of the text string. The function will return the entire text string.
