Excel is a powerful tool used for data management and analysis, and keyboard shortcuts can save you a lot of time and effort. One of the useful keyboard shortcuts is Move right between non-adjacent selections. This shortcut allows you to quickly navigate between different cells or ranges that are not next to each other. In this blog post, we will discuss how to use this shortcut in Excel.
Keyboard Shortcut to Move Right Between Non-adjacent Selections In Excel
Here’s how to use the keyboard shortcut to Move right between non-adjacent selections:
- Select the first cell or range you want to navigate to.
- Hold down the Ctrl and Alt keys on your Windows keyboard, or the ⌃ and ⌥ keys on your Mac keyboard.
- Press the right arrow key (→) to move to the next selected cell or range.
- Repeat step 3 to navigate to other non-adjacent cells or ranges.
It’s important to note that the cells or ranges you want to navigate to must be selected first. You can select non-adjacent cells or ranges by holding down the Ctrl key on Windows or the ⌘ key on Mac and clicking on each cell or range you want to select.
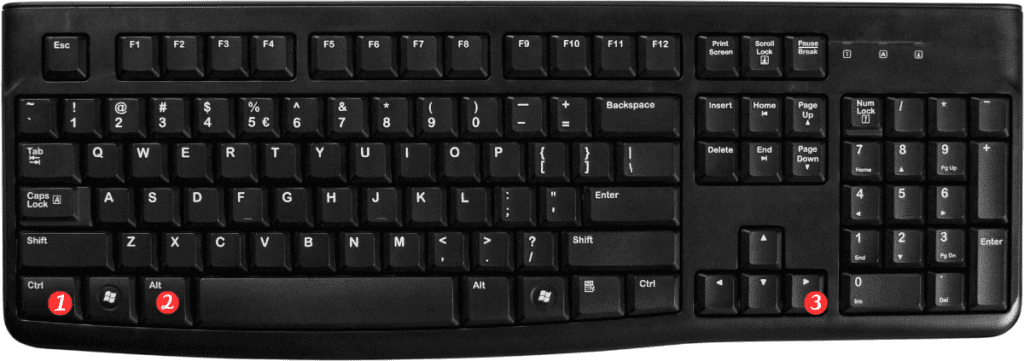
Here are some Points to Remember about the keyboard shortcut for Move right between non-adjacent selections in Excel:
- This shortcut works for navigating between non-adjacent cells or ranges in the same worksheet. Or across different worksheets in the same workbook.
- The keyboard shortcut for Move left between non-adjacent selections is the same as Move right, but using the left arrow key (←) instead.
- You can also use the F8 key on Windows or the ⌘+G key on Mac to activate the “Extend Selection” mode, which allows you to select non-adjacent cells or ranges by using the arrow keys to navigate between them.
In conclusion, using the keyboard shortcut for Move right between non-adjacent selections in Excel. Can save you a lot of time when working with non-adjacent cells or ranges. It’s a simple yet powerful tool that can help you navigate between different parts of your worksheet or workbook with ease.
