Excel is a powerful tool used by millions of people for data analysis and manipulation. One of the most common tasks performed in Excel is moving around the worksheet quickly and efficiently. There are several keyboard shortcuts available in Excel that can help you move around your worksheet with ease. In this blog post, we will focus on the keyboard shortcut to Move to last cell in worksheet.
Keyboard Shortcut to Move to Last Cell in Worksheet In Excel
The Move to last cell in worksheet keyboard shortcut is helpful because it allows you to quickly jump to the last cell in your worksheet, regardless of where you are in the worksheet. This can be particularly useful if you are working with large data sets and need to quickly find the last cell with data.
To use the keyboard shortcut to Move to last cell in worksheet, follow these simple steps:
- For Windows: Press and hold the Ctrl key then press the End key
- For Mac: Press and hold the Fn and Control keys then press the right arrow (→) key
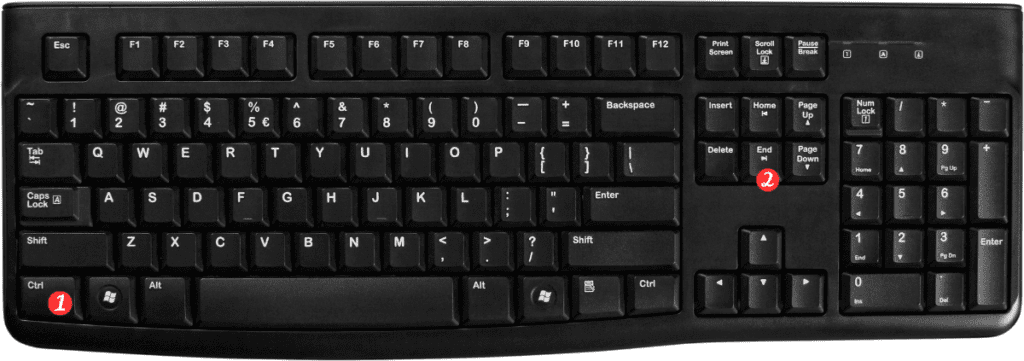
Points to Remember:
- The Move to last cell in worksheet keyboard shortcut will take you to the last cell in the worksheet. That has data in it, including hidden cells and rows.
- If you have blank cells in your worksheet, the keyboard shortcut will take you to the last cell before the first blank cell.
- If your worksheet contains a table, the keyboard shortcut will take you to the last cell in the table, not necessarily the last cell in the worksheet.
- The keyboard shortcut can be used in combination with other keyboard shortcuts, such as Shift to select cells between your current position and the last cell in the worksheet.
In conclusion, the Move to last cell in worksheet keyboard shortcut is a useful tool for quickly jumping to the last cell in your Excel worksheet. By memorizing this keyboard shortcut, you can save time and improve your productivity when working with large data sets in Excel.
