Excel is a powerful tool for data analysis and management, but sometimes it can be time-consuming to perform certain tasks. One of these tasks is applying conditional formatting to cells, which can help highlight specific values or trends in your data. Fortunately, Excel has a keyboard shortcut that can help you quickly open the Conditional Formatting dialogue box.
Open Conditional Formatting Dialogue Box
The keyboard shortcut to open the Conditional Formatting dialogue box in Excel is Alt + O + D for Windows and ⌘ + T + L for Mac.
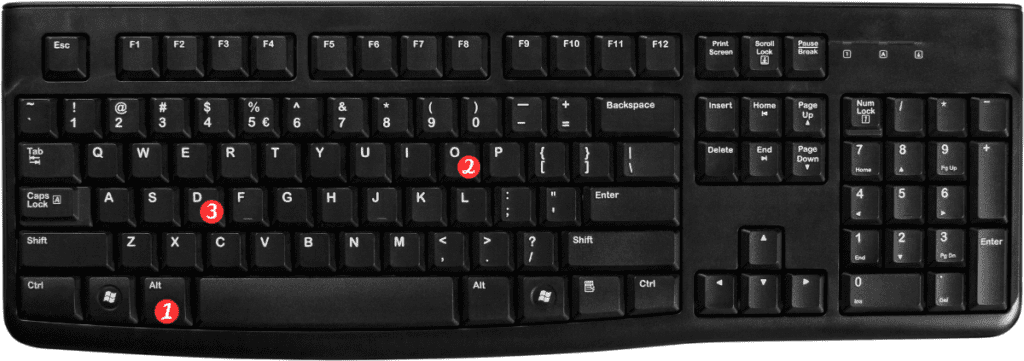
Here’s how to use this shortcut:
- Select the cell or range of cells that you want to apply conditional formatting to.
- Press the keyboard shortcut Alt + O + D (Windows) or ⌘ + T + L (Mac).
- This will open the Conditional Formatting dialogue box.
- Choose the formatting rule that you want to apply from the list of options in the dialogue box.
- Enter the formatting details (such as the value or color you want to use) in the appropriate fields.
- Click the OK button to apply the conditional formatting to the selected cells.
Points to Remember:
- The keyboard shortcut to open the Conditional Formatting dialogue box works in all versions of Excel.
- You can also access the Conditional Formatting menu by clicking on the Home tab in the ribbon and selecting Conditional Formatting.
- When you use the keyboard shortcut, the Conditional Formatting dialogue box will open with the last used rule type selected by default.
- You can use the keyboard arrow keys to move between different formatting rules in the list in the dialogue box.
- You can also create custom formatting rules by choosing “New Rule” in the dialogue box and following the steps to create your own rule.
In conclusion, using the keyboard shortcut Alt + O + D (Windows) or ⌘ + T + L (Mac) to open the Conditional Formatting dialogue box can help you quickly apply formatting rules to your data. With this shortcut, you can save time and easily highlight important information in your spreadsheet.
