Excel is a powerful tool that has a wide range of functions, including the REPLACE function. The REPLACE function is designed to replace a portion of text within a string with a new text value. This function can save time and effort, especially when dealing with large amounts of data.
Excel REPLACE Function Summary
The Excel REPLACE function is a powerful tool that allows you to replace a specific set of characters within a given text string. This function is especially useful when you need to modify large amounts of text data quickly and efficiently.
REPLACE Function Purpose
The purpose of the REPLACE function is to replace a portion of text within a string with a new text value. This function is useful when you need to make changes to a specific section of text within a cell, such as correcting a misspelling or updating a value.
REPLACE Function Arguments
- Old_text (required): The text you want to replace
- Start_num (required): The position within the text where you want to start replacing characters
- Num_chars (required): The number of characters you want to replace
- New_text (required): The new text value you want to replace the old text with
REPLACE Function Return value
The REPLACE function returns a new text string with the old text replaced by the new text value.
REPLACE Function Syntax
=REPLACE(old_text, start_num, num_chars, new_text)Excel REPLACE Function Examples
In this section, we’ll explore Excel’s REPLACE function and its uses. I’ll provide examples of using the REPLACE function to replace characters at specific positions, multiple instances of characters, and in combination with other Excel functions for more advanced tasks.
Replacing a specific character in a text string
Suppose you have a text string “Hello world!” and you want to replace the exclamation mark with a period.
Here’s how you can use the REPLACE function:
=REPLACE(A1, 12, 1, ".")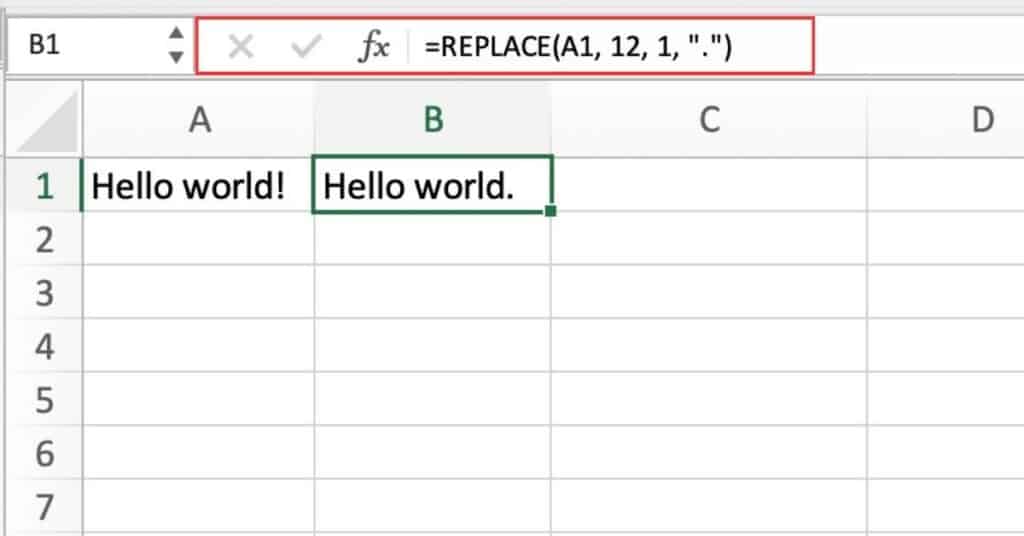
The first argument is the text string that you want to modify. The second argument is the starting position of the text that you want to replace. In this case, the exclamation mark is the 12th character. The third argument is the number of characters that you want to replace. Since we want to replace only one character, we specify 1. Finally, the fourth argument is the text that you want to replace the old text with. In this case, we replace the exclamation mark with a period.
Breakdown
- Text: “Hello world!” cell A1
- Starting position: 12
- Number of characters to replace: 1
- Replacement text: “.”
The function replaces one character (the exclamation mark) at position 12 with a period, resulting in the text string “Hello world.”
Replacing multiple characters in a text string
Suppose you have a text string “The quick brown fox jumps over the lazy dog” in cell A1 and you want to replace all occurrences of the word “the” with “a”.
Here’s how you can use the REPLACE function:
=REPLACE(A1, FIND("the", A1), LEN("the"), "a")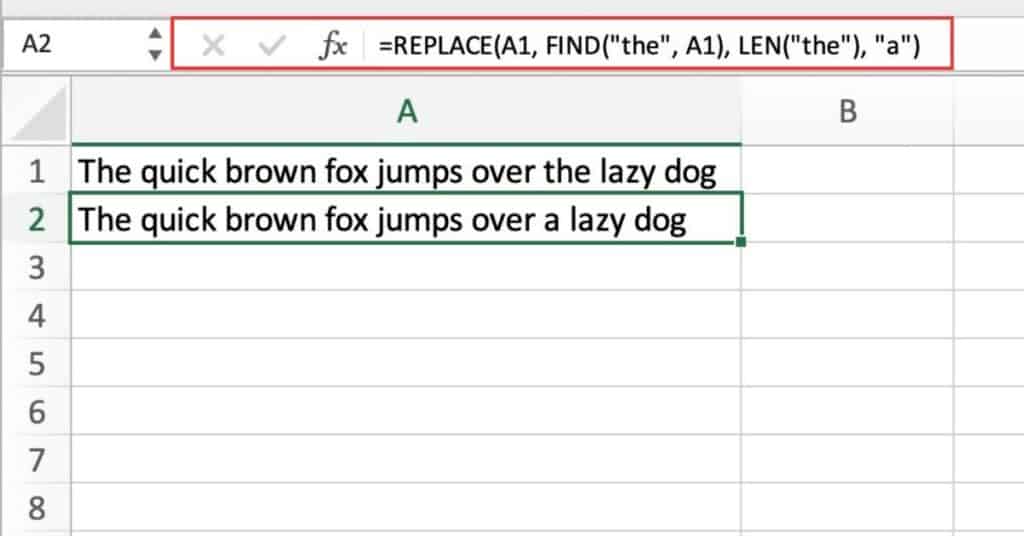
The first argument is the text string that you want to modify. The second argument uses the FIND function to locate the starting position of the first occurrence of the word “the”. The third argument uses the LEN function to determine the length of the word “the”. The fourth argument is the replacement text, which is “a” in this case.
Breakdown
- Text: “The quick brown fox jumps over the lazy dog” in cell A1
- Starting position: 1 (found by the FIND function)
- Number of characters to replace: 3 (length of the word “the”)
- Replacement text: “a”
The function replaces all occurrences of the word “the” with “a”, resulting in the text string “A quick brown fox jumps over a lazy dog”.
Replacing a portion of text with a formula
Suppose you have a text string “Price: $100” and you want to replace the price with a value calculated by a formula.
Here’s how you can use the REPLACE function:
=REPLACE(A1,8,LEN(A1),"$"&TEXT(PI()*100,"#,##"))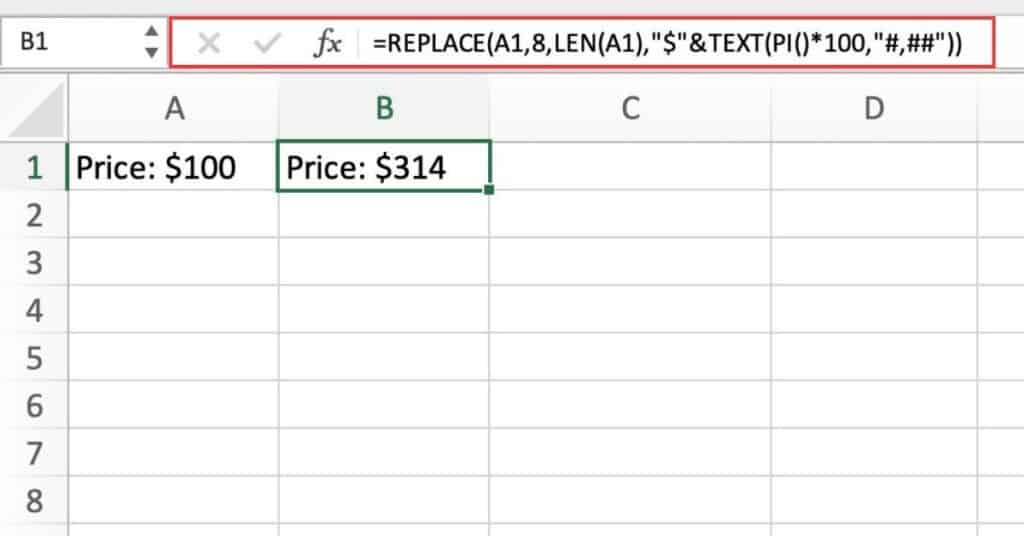
Breakdown
The REPLACE function replaces a portion of the text in cell A1 with another text. Here’s what each argument of the REPLACE function does:
- A1: This is the cell reference for the original text that needs to be replaced.
- 8: This is the starting position of the text that needs to be replaced.
- LEN(A1): This is the length of the text that needs to be replaced. In this case, it’s the length of the original text in cell A1.
- “$”&TEXT(PI()100,”#,##”): This is the new text that will replace the original text. It’s a combination of the dollar sign and the result of the TEXT function.
Here’s what each part of this argument does:
- “$”: This is the dollar sign that will appear before the result of the TEXT function.
- TEXT(PI()100,”#,##”): This part of the argument calculates the value of PI multiplied by 100 and formats the result with the thousands separator (,) and no decimal places.
So, in summary, this formula replaces a portion of the text in cell A1 with the value of PI multiplied by 100, formatted with a dollar sign and a thousands separator.
Excel REPLACE Function Notes
- The start_num argument is the starting position of the text string, and is counted from the beginning of the string, starting with the number 1.
- The num_chars argument specifies the number of characters to be replaced, and can be any positive number.
- The REPLACE function is case-sensitive, so be sure to match the case of the old text when specifying it in the formula.
