Excel ROUNDDOWN function is a powerful tool that can be used to round down a number to a specified number of decimal places. It is useful in financial and scientific calculations where exact figures are required. The ROUNDDOWN function is one of the many rounding functions available in Excel and can help simplify and speed up calculations.
Excel ROUNDDOWN Function Summary
Excel’s ROUNDDOWN function rounds a number down to a specified number of decimal places, always rounding towards zero. Unlike regular rounding, which can result in some numbers being rounded up, ROUNDDOWN always rounds down. Additionally, it can be used to truncate digits beyond the specified number of decimal places, replacing them with zeroes. In this way, ROUNDDOWN offers a powerful tool for precise control over the appearance of numerical data in Excel.
ROUNDDOWN Function Purpose
The purpose of the Excel ROUNDDOWN function is to round a number down to a specified number of decimal places.
ROUNDDOWN Function Arguments
The ROUNDDOWN function takes two arguments:
- Number: the number that needs to be rounded down.
- Num_digits: the number of digits to which the number needs to be rounded down.
ROUNDDOWN Function Return Value
The ROUNDDOWN function returns a rounded-down number.
ROUNDDOWN Function Syntax
The syntax for the ROUNDDOWN function is:
=ROUNDDOWN(number,num_digits)Excel ROUNDDOWN Function Examples
I’ll explore some examples of how to use the ROUNDDOWN function in Excel to achieve accurate and precise rounding results.
Rounding down to one decimal place
Suppose we have a number 12.6789 in cell A1 and we want to round it down to one decimal place. We can use the ROUNDDOWN function with num_digits set to 1, like this:
=ROUNDDOWN(A1,1)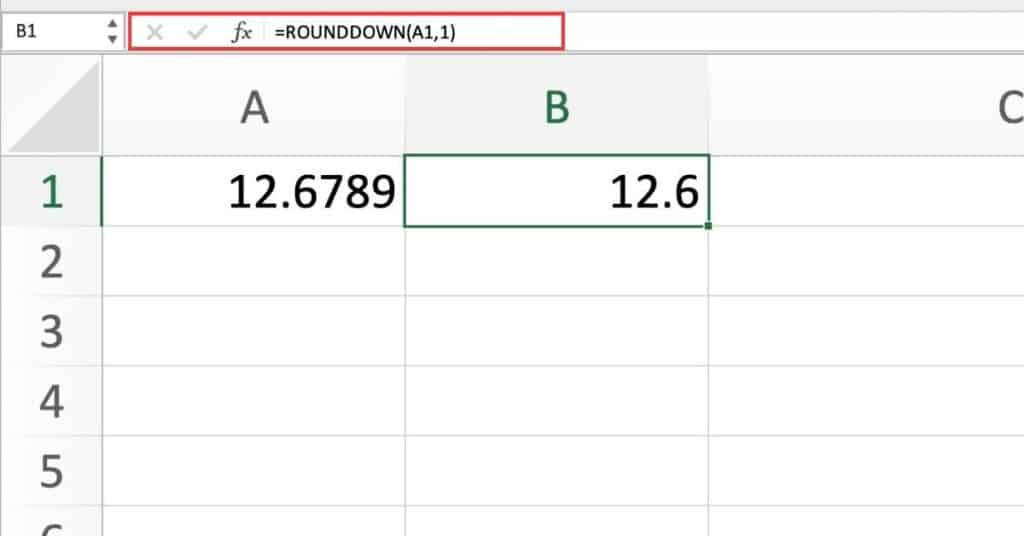
As we can see the result will be 12.6.
Rounding down to the nearest integer
Suppose we have a number 12.6789 in cell A1 and we want to round it down to the nearest integer. We can use the ROUNDDOWN function with num_digits set to 0, like this:
=ROUNDDOWN(A1,0)The result will be 12.
Rounding down negative numbers
Suppose we have a negative number -12.6789 in cell A1 and we want to round it down to two decimal places. We can use the ROUNDDOWN function with num_digits set to -2, like this:
=ROUNDDOWN(A1,-2)The result will be -100.
ROUNDDOWN Function Options: Digits and Rounding Position
Here’s a table of the num_digits parameter in the ROUNDDOWN function:
| num_digits | Syntax | Description |
|---|---|---|
| 0 or omitted | =ROUNDDOWN(number,0) | Rounds the number down to the nearest integer towards zero |
| 1 | =ROUNDDOWN(number,1) | Rounds the number down to the nearest tenth towards zero |
| 2 | =ROUNDDOWN(number,2) | Rounds the number down to the nearest hundredth towards zero |
| 3 | =ROUNDDOWN(number,3) | Rounds the number down to the nearest thousandth towards zero |
| -1 | =ROUNDDOWN(number,-1) | Rounds the number down to the nearest 10 towards zero |
| -2 | =ROUNDDOWN(number,-2) | Rounds the number down to the nearest 100 towards zero |
| -3 | =ROUNDDOWN(number,-3) | Rounds the number down to the nearest 1000 towards zero |
Other rounding functions in Excel
Here are some other rounding functions in Excel:
- ROUND: rounds a number to a specified number of digits
- MROUND: rounds a number to the nearest multiple of a specified value
- CEILING: rounds a number up to the nearest integer or multiple of a specified value
- FLOOR: rounds a number down to the nearest integer or multiple of a specified value
- INT: rounds a number down to the nearest integer
- TRUNC: truncates a number to a specified number of decimal places (similar to rounding down)
Excel ROUNDDOWN Function Notes
- If the num_digits argument is negative, the function rounds the number down to the left of the decimal point.
- If the num_digits argument is zero, the function rounds the number down to the nearest integer.
- If the num_digits argument is positive, the function rounds the number down to the specified number of decimal places.
