As an Excel user, you might find yourself working with large amounts of data on a daily basis. In order to increase your productivity, it’s important to know and use Excel keyboard shortcuts. One of these shortcuts is the Select one character right shortcut, which can help you navigate through your data more quickly.
Keyboard Shortcut to Select One Character Right In Excel
To use the shortcut to select one character right in Excel, simply follow these steps:
- Make sure the cell you want to move from is selected.
- Press and hold the Shift key.
- Press the right arrow key (→) once.
And that’s it! You’ve just selected one character to the right of your current cell.
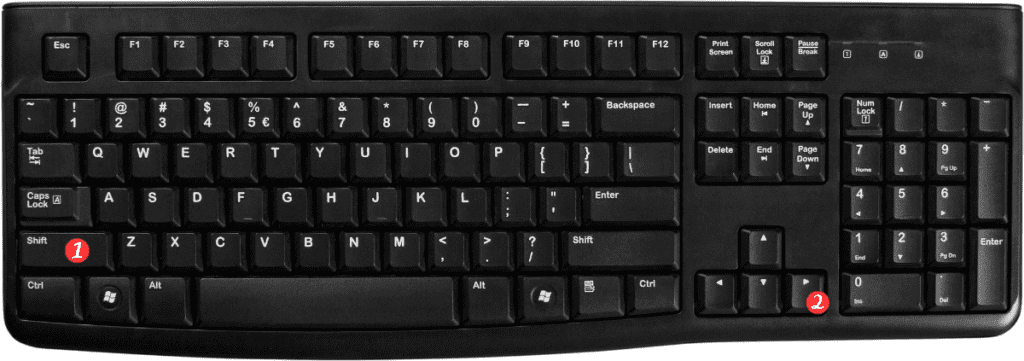
Here are some points to remember about the Select one character right Excel keyboard shortcut:
- This shortcut can be used to move one character to the right within a cell containing text or to select a single cell to the right of your current selection.
- If you want to select multiple cells to the right, simply continue holding down the Shift key and pressing the right arrow key until you’ve selected all the desired cells.
- This shortcut works the same on both Windows and Mac versions of Excel.
- If you accidentally overshoot and select more than you intended. Simply press the left arrow key while still holding the Shift key to reduce the selection.
- This shortcut can be combined with other shortcuts. Such as Ctrl + C or Ctrl + X, to quickly copy or cut a single character or a selection of characters to the clipboard.
