Excel is a powerful tool for managing data and formulas are essential to making it all work. When working with formulas, it’s important to understand the concept of cell references, including relative and absolute references. Absolute references can be particularly helpful when you want to ensure that a formula always points to the same cell, regardless of where it’s copied or moved. One quick and easy way to create an absolute reference in Excel is by using the Keyboard Shortcut to Toggle Absolute and Relative References In Excel.
Keyboard Shortcut to Toggle Absolute and Relative References In Excel
The keyboard shortcut for creating an absolute reference in Excel is F4 for Windows and ⌘ + T for Mac.
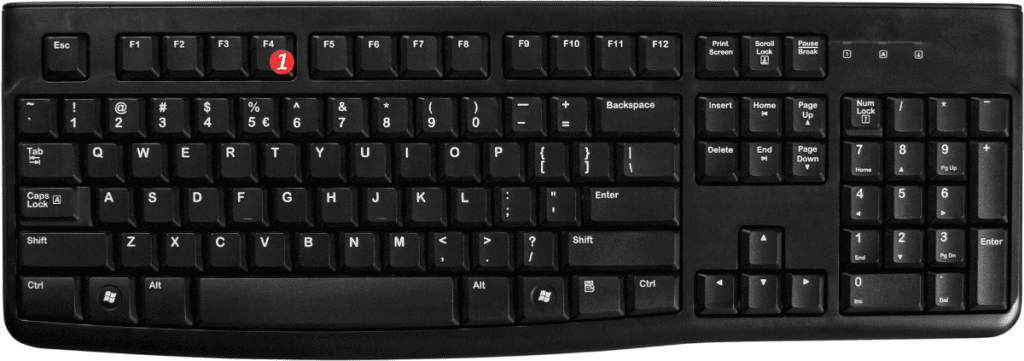
Here’s how to use the keyboard shortcut:
- Select the cell or range of cells that you want to reference in your formula.
- Type the formula, including the cell reference.
- Place the cursor inside the cell reference that you want to make absolute.
- Press F4 for Windows or ⌘ + T for Mac on your keyboard. The dollar signs ($) will be added to the cell reference, indicating that it is now an absolute reference.
- Press Enter to complete the formula.
For example, if you want to multiply the value in cell A1 by the constant value in cell B1, and the result should be displayed in cell C1, you can use the F4 keyboard shortcut to create an absolute reference to cell B1 as follows:
- Select cell B1.
- Type the formula =A1*$B$1 in cell C1.
- Place the cursor inside the cell reference to $B$1.
- Press F4 for Windows or ⌘ + T for Mac on your keyboard. The reference will change to $B$1, indicating that it is now an absolute reference.
- Press Enter to complete the formula.
Using the F4 or ⌘ + T keyboard shortcut as a quick way to create an absolute reference in Excel can save you time and make your work more efficient.
Points to Remember:
- The F4 keyboard shortcut is a toggle key that cycles through different types of cell references each time you press it.
- Absolute references are indicated by dollar signs ($) before the row and/or column reference in the formula.
- If you accidentally toggle past the absolute reference, you can simply press F4 or ⌘ + T again to cycle back to it.
