When you’re working on a complex Excel spreadsheet, you may want to focus on the task at hand without any distractions. One way to do this is to use the Toggle Full Screen keyboard shortcut in Excel. This shortcut allows you to expand the Excel window to fill the entire screen, hiding all the other programs and toolbars on your desktop.
Keyboard Shortcut to Toggle Full Screen In Excel
To use this Excel keyboard shortcut on Windows, press Ctrl + Shift + F1 on your keyboard. For Mac users, press the ⌃ + ⌘ + F key combination.
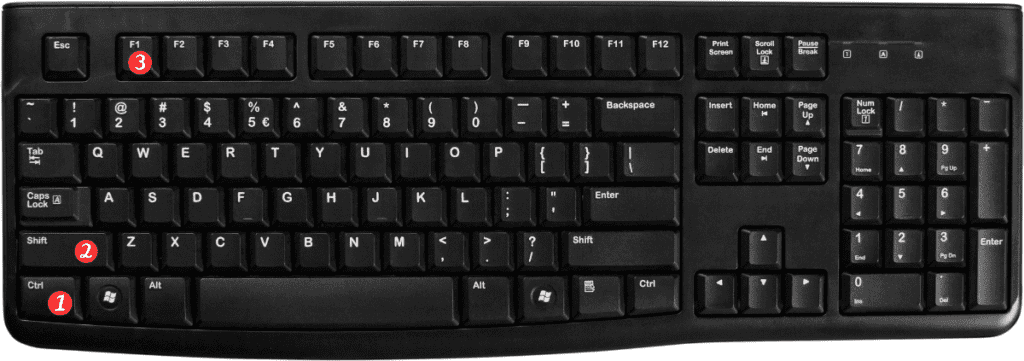
This will toggle the Full Screen mode on and off, depending on your current state. When Full Screen mode is on, the Excel window will take up the entire screen, and you won’t be able to see any other open programs.
Here are some points to remember when using the Toggle Full Screen shortcut in Excel:
- The Ctrl + Shift + F1 key combination may be different on some Windows keyboards. Look for the keys with the labels “Ctrl”, “Shift”, and “F1” and press them simultaneously to activate the shortcut.
- The ⌃ + ⌘ + F key combination may not work on all Mac keyboards. Check your keyboard manual to find the appropriate key combination for your device.
- When Full Screen mode is on, you can still use keyboard shortcuts to navigate around your worksheet. For example, you can press “Ctrl+Page Up” or “Ctrl+Page Down” to switch between sheets.
- To exit Full Screen mode, press the same keyboard shortcut again. Alternatively, move your mouse to the top of the screen to reveal the Excel menu bar, and click on the “Exit Full Screen” button.
In conclusion, the Toggle Full Screen keyboard shortcut is a simple but effective way to maximize your workspace in Excel. By hiding all the distractions on your desktop, you can focus on your Excel worksheet and work more efficiently. Try it out on your next project and see how it can improve your productivity.
