Working with large spreadsheets in Excel can be a daunting task, especially when you need to navigate through thousands of rows and columns. Fortunately, there’s a handy keyboard shortcut that can help you keep your place in the worksheet as you scroll around. This shortcut is called the Toggle Scroll Lock and it allows you to freeze the active cell while you scroll.
Keyboard Shortcut to Toggle scroll lock In Excel
To use this Excel keyboard shortcut on Windows, simply press the ScrLk key on your keyboard. For Mac users, press the Fn +⇧ + F14 key combination.
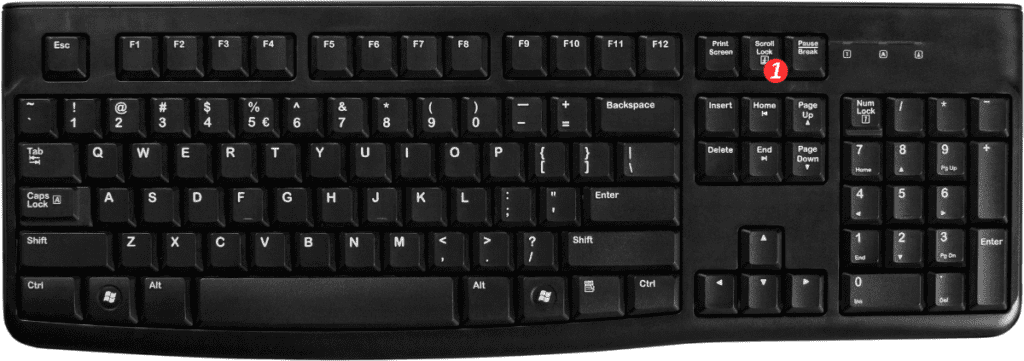
This will activate or deactivate the Scroll Lock feature, depending on your current state. When Scroll Lock is on, the arrow keys will move the view, not the active cell.
Here are some points to remember when using the Toggle Scroll Lock shortcut in Excel:
- The ScrLk key may be labeled differently on some keyboards, such as “Scroll Lock” or “ScrLock“. Look for the key with these labels and press it to activate the shortcut.
- The Fn + ⇧ + F14 key combination may not work on all Mac keyboards. Check your keyboard manual to find the appropriate key combination for your device.
- The Scroll Lock feature is only available in certain versions of Excel. If your version doesn’t support it, the Toggle Scroll Lock shortcut won’t work.
- To verify if Scroll Lock is on or off, look at the status bar at the bottom of the Excel window. If you see “SCRL” or “Scroll Lock” in the status bar, it means Scroll Lock is on.
In conclusion, the Toggle Scroll Lock keyboard shortcut is a great tool to have in your Excel arsenal. It can save you time and effort when working with large worksheets, and it’s easy to use once you get the hang of it. Try it out on your next project and see how it can improve your productivity.
