The IF function in Excel is a powerful tool that allows you to perform logical tests and return specific values based on the results of those tests. By providing a logical test, a value to return if the test is true, and a value to return if the test is false, you can automate decision-making processes and streamline your data analysis. In this way, the IF function can help you to work more efficiently with your Excel data.
Excel IF Function Summary
Improve your Excel efficiency with the IF function! Use it to return values based on conditions – true or false. For example: =IF(A2>B2,”Over Budget”,”OK”). Simplify your calculations and save time with IF.
IF Function Purpose
The IF function in Excel is used to perform logical tests and return one value if the condition is true and another value if the condition is false.
IF Function Arguments
The IF function takes three arguments:
- Logical Test: The condition that you want to test
- Value if true: The value to return if the condition is true
- Value if false: The value to return if the condition is false
IF Function Return Value
The IF function returns the value of the value if true argument if the logical test is true, and the value of the value if false argument if the logical test is false.
IF Function Syntax
The syntax for the IF function is as follows:
=IF(logical_test, value_if_true, value_if_false)- ‘logical_test’: The condition that you want to test. This argument can be a ‘logical expression’, a cell reference containing a logical value, or a formula that evaluates to a logical value.
- ‘value_if_true’: The value to return if the logical test is true. This argument can be a value, a cell reference, or a formula.
- ‘value_if_false’: The value to return if the logical test is false. This argument can be a value, a cell reference, or a formula.
Note that if you want to test for multiple conditions, you can nest IF functions together.
Excel IF Function Examples
In this section, we’ll explore the versatility of the IF function and provide practical examples of how it can be used to streamline your workflow and improve your productivity. From basic if-then statements to more complex nested functions, we’ll break down the IF function step-by-step to help you master this powerful Excel tool.
Using IF function for a Pass/Fail
Assign a Pass/Fail grade to students based on their score.
In this example, we want to assign a Pass or Fail grade based on the score obtained by a student in an exam. We will use the IF function to evaluate if the score is greater than or equal to 50, and if so, assign a Pass grade; otherwise, assign a Fail grade.
To do this you can use the following formula:
=IF(B2>=50,"Pass","Fail")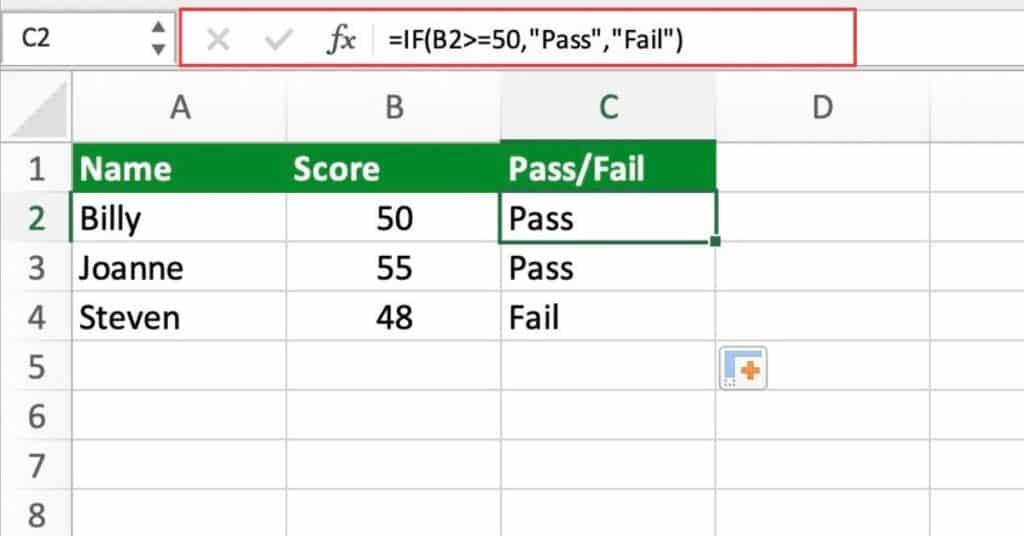
Function Breakdown:
- IF: This is the function being used in this example.
- B2>=50: This is the logical test being performed to check if the score in cell A2 is greater than or equal to 50.
- “Pass”: This is the value that will be returned if the logical test is true.
- “Fail”: This is the value that will be returned if the logical test is false.
Using IF function for a Discount
In this example, we want to calculate the discounted price for a product based on the quantity ordered. We will use the IF function to evaluate if the quantity is greater than or equal to 10, and if so, apply a 10% discount to the original price.
To do this you can use the following formula:
=IF(A2>=10,B2*0.9,B2) 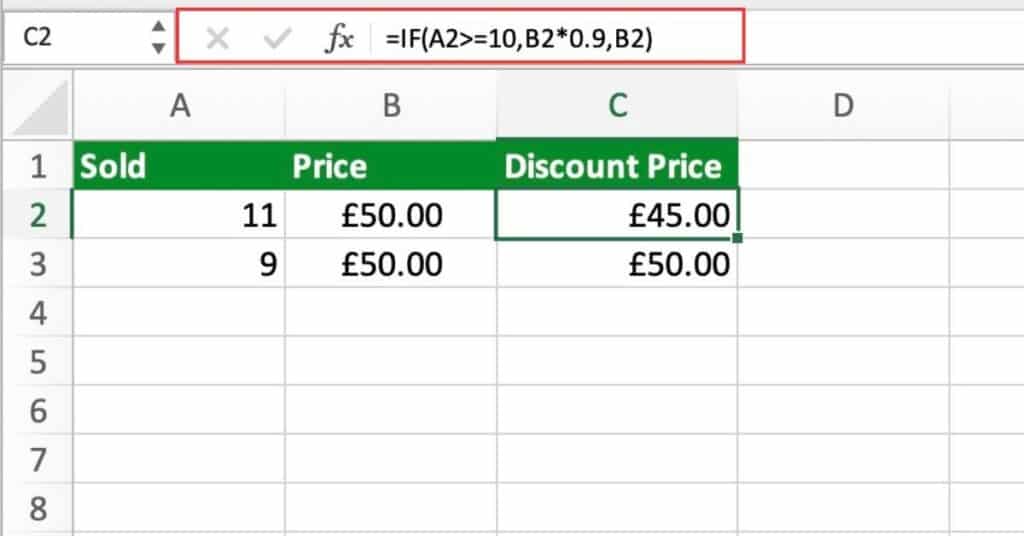
Function Breakdown:
- IF: This is the function being used in this example.
- A2>=10: This is the logical test being performed to check if the quantity in cell A2 is greater than or equal to 10.
- B2*0.9: This is the value that will be returned if the logical test is true. The original price in cell B2 is multiplied by 0.9 to apply a 10% discount.
- B2: This is the value that will be returned if the logical test is false. This means no discount will be applied, and the original price will be used.
Using IF Function with Nested Functions
Suppose we have a list of employee salaries and we want to categorize each salary as “High,” “Medium,” or “Low” based on specific criteria.
- If the salary is greater than $70,000, we want to categorize it as “High.”
- If the salary is between $50,000 and $70,000, we want to categorize it as “Medium.”
- If the salary is less than $50,000, we want to categorize it as “Low.”
To accomplish this, we can use the IF function with nested functions. Here’s the formula:
=IF(A2>70000,"High",IF(A2>=50000,"Medium","Low"))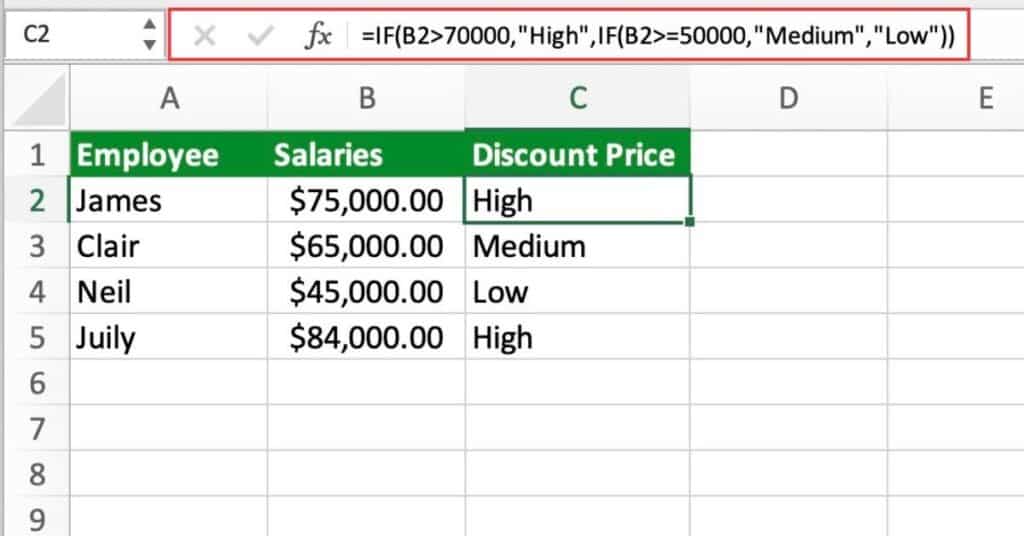
In this formula, we first check if the salary in cell A2 is greater than $70,000. If it is, we categorize it as “High.” If not, we move on to the next logical test, which is whether the salary is greater than or equal to $50,000. Then if this test is true, we categorize the salary as “Medium.” If neither of these tests are true, we categorize the salary as “Low.”
Breaking down the formula:
- IF function checks if the first logical test is true or false. If true, it returns the value “High,” and if false, it moves on to the second logical test.
- IF function (nested) checks if the second logical test is true or false. If true, it returns the value “Medium,” and if false, it returns the value “Low.”
By using nested functions within the IF function, we can easily categorize a large list of salaries based on specific criteria.
IF function supports logical operators
By mastering the use of logical operators, we can create powerful and dynamic formulas that can handle multiple conditions and scenarios. We will provide examples of how to use logical operators such as AND, OR, and NOT within the IF function to create advanced conditional statements.
= Equal to
Checks if two values are equal.
=IF(A1 = 10, "Yes", "No")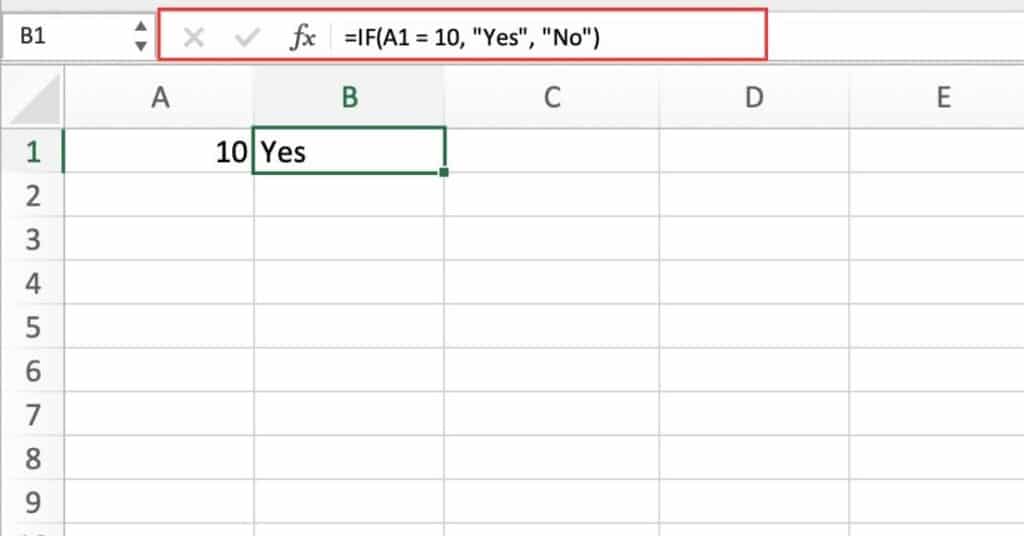
> Greater than
Compares if a value is larger than another.
=IF(A1 > 10, "Greater than 10", "Less than or equal to 10")< Less than
Comparison operator for smaller numerical values.
=IF(A1 < 10, "Less than 10", "Greater than or equal to 10") >= Greater than or equal to
Compares if a value is greater than or equal to another value.
=IF(A1 >= 10, "Greater than or equal to 10", "Less than 10")<= Less than or equal to
Compares if a value is less than or equal to another value.
=IF(A1 <= 10, "Less than or equal to 10", "Greater than 10")<> Not equal to
Compares if two values are not equal.
=IF(A1 <> 10, "Not equal to 10", "Equal to 10")AND
Returns TRUE if all the arguments are TRUE
=IF(AND(A1 > 10, B1 < 20), "Both conditions are TRUE", "One or both conditions are FALSE")OR
Returns TRUE if any of the arguments are TRUE
=IF(OR(A1 > 10, B1 < 20), "At least one condition is TRUE", "Both conditions are FALSE")NOT
Returns the opposite of the logical value of its argument (TRUE becomes FALSE, and vice versa)
=IF(NOT(A1 > 10), "Less than or equal to 10", "Greater than 10")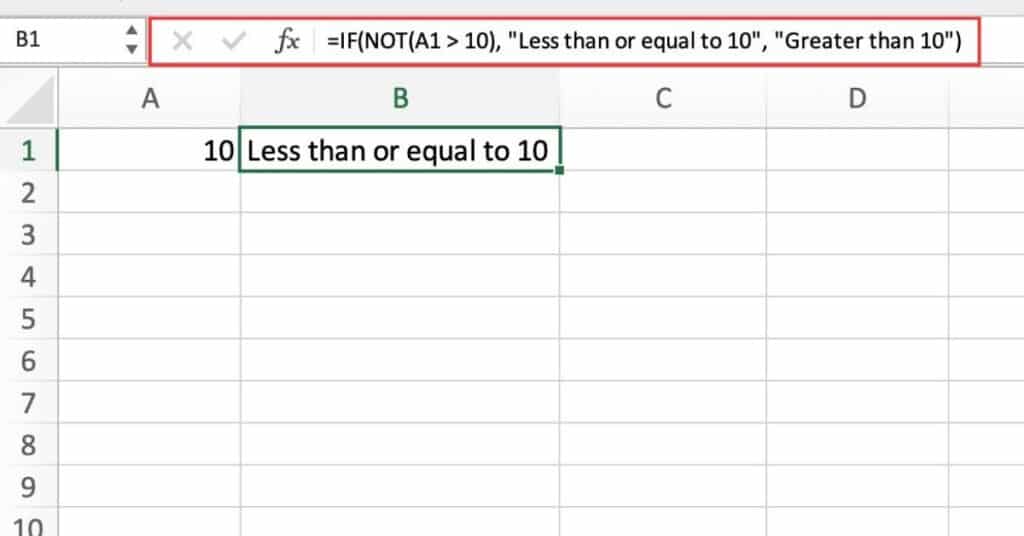
By combining the IF function with logical operators, you can create more complex logical tests that allow you to automate decision-making processes and perform calculations based on multiple conditions.
