Excel CONCAT function is a powerful tool that helps users to combine text from different cells into one cell. This function is especially useful when working with large datasets that require merging of multiple cells containing text. The CONCAT function saves time and effort that would otherwise be required to manually combine text from multiple cells.
Excel CONCAT Function Summary
Streamline your text combining process with Excel’s CONCAT function. This function allows you to easily merge text from multiple ranges and strings, without the need for delimiter or IgnoreEmpty arguments. CONCAT replaces the outdated CONCATENATE function, while still maintaining compatibility with earlier versions of Excel. Say goodbye to tedious text combining and hello to seamless integration with CONCAT.
CONCAT function Update
The CONCAT function allows you to combine values from multiple cells or constant strings. It is an improved version of the CONCATENATE function and has the added feature of accepting a range of cells in addition to individual cell references. The CONCAT function also automatically disregards empty cells, making it a more efficient tool for concatenating data.
In Excel, the CONCAT function allows you to combine text from multiple sources into a single cell. You can supply up to 255 arguments, which can be cell references, ranges, or hard-coded text strings. The function concatenates the values in the order you provide them, with the first argument being the only required one.
CONCAT Function Purpose
The purpose of the Excel CONCAT function is to combine text from two or more cells into a single cell. This function can be used to combine text strings, numbers, and dates.
CONCAT Function Arguments
The arguments of the Excel CONCAT function are the text strings or cell references that need to be combined. The CONCAT function can accept up to 255 arguments.
CONCAT Function Return Value
The Excel CONCAT function returns a text string that is the result of combining the specified cells. The returned value is always a text string, even if the cells contain numbers or dates.
CONCAT Function Syntax
The syntax for the Excel CONCAT function is as follows:
=CONCAT(text1,[text2],…). Here, text1 is the first text string or cell reference that needs to be combined, and [text2] is an optional second text string or cell reference.
CONCAT Function Examples
The CONCAT function is a powerful tool for joining values in Excel. Here are a few examples of how you can use it to make your spreadsheets more efficient
Concatenating Text in Adjacent Cells with CONCAT Function
Let’s say we have cell A2 which contains “John” and cell B2 which contains “Doe”.
To combine the first name with the second name with a space between we will use the following function:
=CONCAT(A2," ",B2)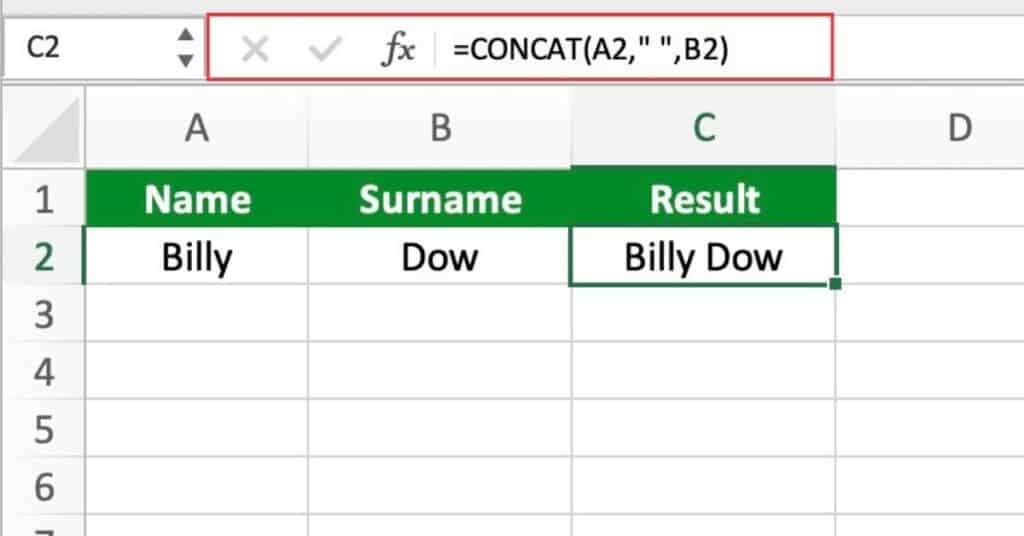
This formula combines the text from cell A2 and B2 into a single cell with a space between them.
Concatenating Text Strings with a Delimiter
Let’s say we have cell A2 which contains “John” and cell B2 which contains “Doe”.
To combine the first name with the second name separated by a colon and space we will use the following function:
=CONCAT(A2," : ",B2)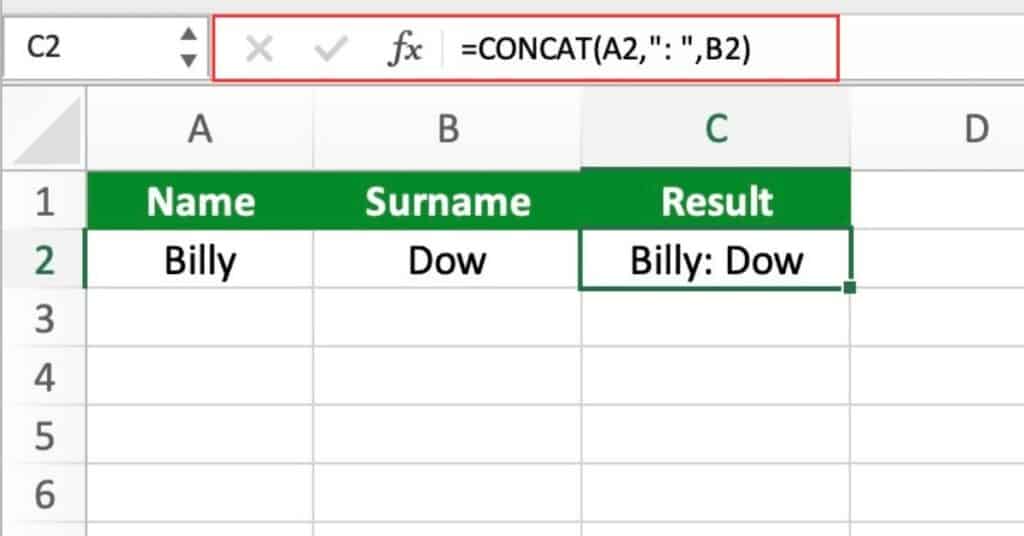
This formula combines the text from cell A2 and B2 into a single cell with a colon and a space between them.
Combine Date Parts with Forward Slashes using CONCAT
Let’s say we have cell A2 contains “03”, cell B2 contains “10”, and cell C2 contains “2023”, and we want to combine them into a date.
To do this we will use the following function:
=CONCAT(A2,"/",B2,"/",C2)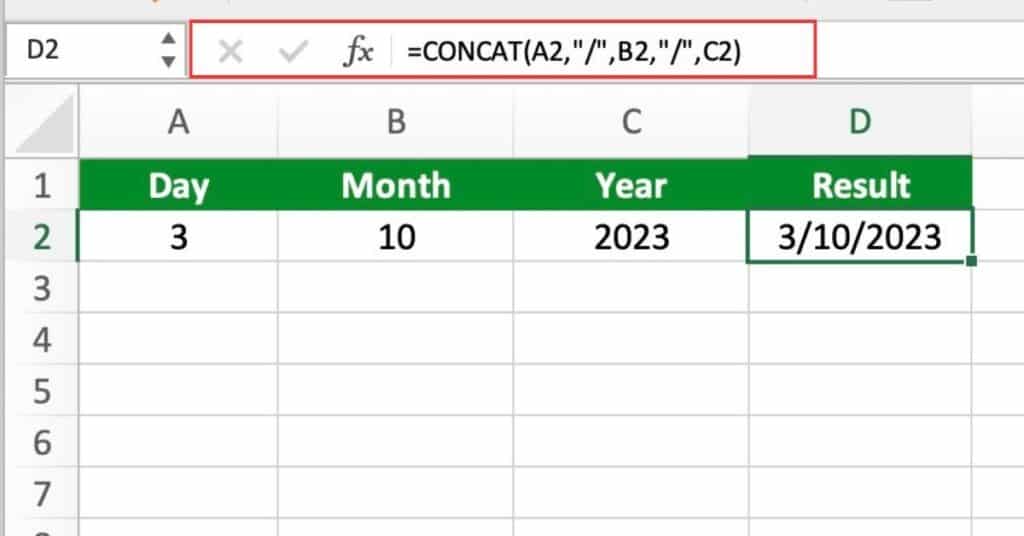
This formula combines the text from cell A2, B2, and C2 into a single cell with forward slashes between them giving us the “03/10/2023” date.
Concatenating a range of cells
If you need to combine the text in a range of cells into a single cell, separated by no delimiter. It can be useful when you want to join the contents of multiple cells into a single cell, for example, when you want to create a list of items.
To do this we will use the following function:
=CONCAT(A2:A5)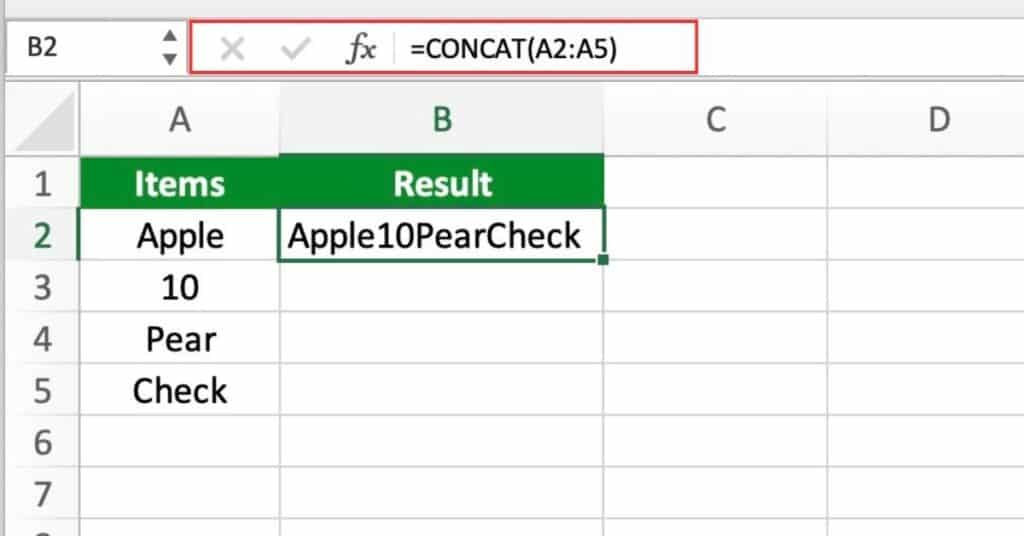
This formula combines the text from cells A2 to A5 into a single cell with no delimiter between them.
Using CONCAT Function with IF Function in Excel
Suppose we have a table with three columns: “Name”, “Score 1”, and “Score 2”. We want to create a fourth column that displays the name and the higher score between the two. We can use the CONCAT function along with the IF function to achieve this.
The formula would look like this:
=CONCAT(A2,": ",IF(B2>C2,B2,C2))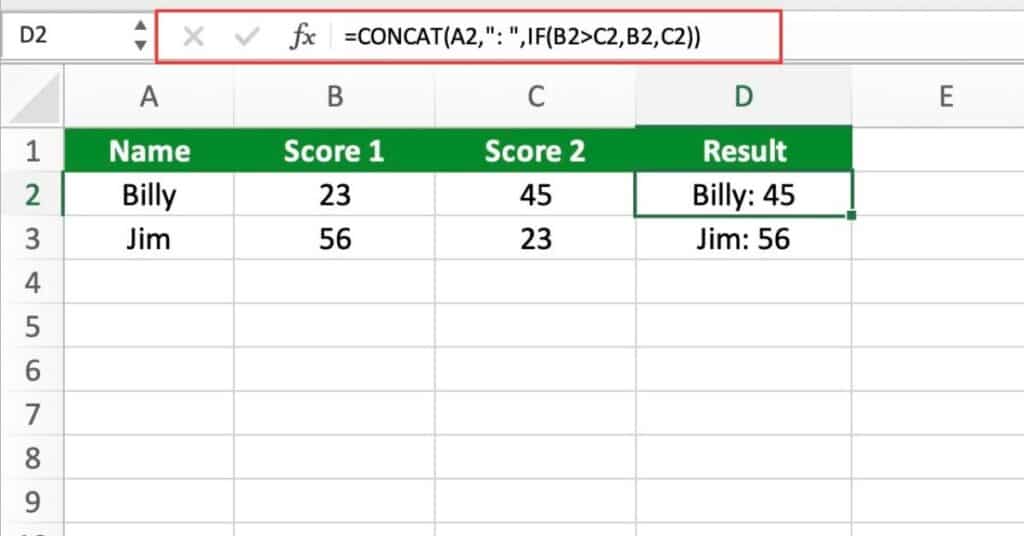
Let’s break down the function and see what’s happening:
- A2: This is the cell reference for the first text item that you want to concatenate.
- “: “: This is a string enclosed in double quotes that will be used as a separator between the text items in the final concatenated string.
- IF(B2>C2,B2,C2): This is an IF function that checks if the value in cell B2 is greater than the value in cell C2. If it is, then the function returns the value in cell B2. If it’s not, then the function returns the value in cell C2.
So, when the CONCAT function combines all the arguments together, it will produce a string that concatenates the text in cell A2, the separator “: “, and the result of the IF function.
As you can see in our example above, A2 contains “Billy”, B2 contains 23, and C2 contains 45, the formula would result in the concatenated string “Billy: 45”.
This is because the value in C2 is greater than the value in B2, so the IF function returns the value in C2, which is then concatenated with the text in A2 and the separator.
In summary, the CONCAT function combined with the IF function allows you to concatenate different text items and values based on certain conditions, providing a more flexible way to create concatenated strings in Excel.
CONCAT Function Notes
- The CONCAT function is available in Excel 2016 and later versions.
- The CONCAT function is not compatible with Excel 2013 and earlier versions. In these versions, the CONCATENATE function can be used instead.
- The CONCAT function ignores empty cells and cells that contain errors.
