Excel is a powerful tool that is used to perform various operations on data. One of the most common tasks that we perform in Excel is comparing data between different rows or columns. To make this task easier and faster, Excel provides us with keyboard shortcuts that help us select the required data quickly. In this post, we will discuss how to use the
Keyboard Shortcut to Select Row Differences In Excel
The keyboard shortcut to select row differences in Excel is Ctrl for Windows and ⌃ for Mac.
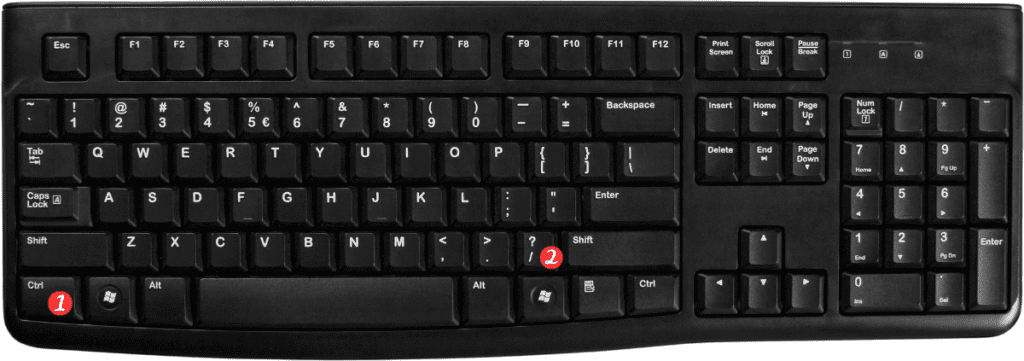
Steps to Select Row Differences in Excel
- Open the Excel worksheet containing the data you want to compare.
- Click on the cell in the row you want to compare with the other rows.
- Press and hold the Ctrl key (Windows) or ⌃ key (Mac) on your keyboard.
- While holding down the Ctrl/⌃ key, press the backslash () key.
- Excel will now highlight all the cells in the row that are different from the selected row.
- To deselect the row differences, simply press the Esc key on your keyboard.
Points to Remember
- Here are a few points to keep in mind while using the keyboard shortcut to select row differences in Excel:
- The keyboard shortcut works only when you have two or more rows with data.
- If there are no differences between the selected row and the other rows, Excel will not highlight any cells.
- You can use the keyboard shortcut multiple times to compare the selected row with other rows in the worksheet.
- The keyboard shortcut is case-sensitive, so make sure to use the backslash () key and not the forward slash (/) key.
- The keyboard shortcut works only within the same worksheet. If you want to compare data between different worksheets, you will need to use a different method.
Conclusion
The keyboard shortcut to select row differences in Excel is a handy tool that can help you compare data quickly and efficiently. By using this shortcut, you can save a lot of time and effort that would otherwise be spent manually selecting the required data. So, next time you need to compare data between different rows in Excel, remember to use this keyboard shortcut and make your work easier.
